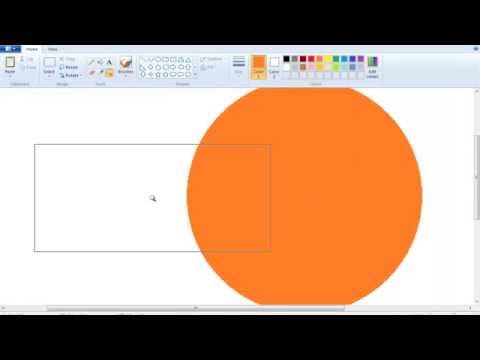Máte hru, kterou je třeba hrát s vertikálním monitorem? Pokoušíte se nastavit jedinečný displej domácího počítače? Stavíte retro arkádu? Otáčení monitoru není běžný postup, ale se správným vybavením můžete své monitory konfigurovat, jak chcete. Jakmile je váš monitor nastaven, můžete změnit způsob, jakým se na něm Windows zobrazují, abyste nemuseli naklánět hlavu, abyste viděli. Nakonec můžete monitor kalibrovat tak, aby barvy vypadaly co nejlépe.
Kroky
Část 1 ze 3: Otočení orientace obrazovky

Krok 1. Zkuste obrazovku otočit pomocí klávesových zkratek
Toto je nejrychlejší způsob, jak otočit způsob zobrazení obrazovky, ale nefunguje to na každém systému. Nejrychlejší způsob, jak zjistit, zda funguje, je jednoduše otestovat. Pokud tyto zkratky nefungují, přejděte k dalšímu kroku:
- Ctrl+Alt+← otočí váš displej o 90 ° doleva.
- Ctrl+Alt+→ otočí váš displej o 90 ° doprava.
- Ctrl+Alt+↓ převrátí váš displej vzhůru nohama.
- Ctrl+Alt+↑ vrátí váš displej do původní orientace vzhůru nohama.

Krok 2. Otevřete okno Rozlišení obrazovky
Ve Windows 7 a 8 je k tomu přístup kliknutím pravým tlačítkem na plochu a výběrem „Rozlišení obrazovky“. Ve Windows Vista vyberte „Personalizace“a poté klikněte na možnost Nastavení zobrazení.
V systému Windows XP vyberte „Vlastnosti“a poté klikněte na kartu Nastavení

Krok 3. Vyberte možnost otáčení
Vyhledejte rozbalovací nabídku „Orientace“. To vám umožní vybrat si, jak chcete, aby se váš displej otáčel. Vyberte požadovanou možnost a poté klikněte na Použít.
Pokud možnost Orientace nevidíte, přejděte k dalšímu kroku

Krok 4. Otevřete ovládací panel grafické karty
Otočení obrazovky zajišťuje vaše grafická karta, nikoli Windows. Přestože většina moderních grafických karet přidá možnosti otáčení do okna Rozlišení obrazovky systému Windows, budete k ní možná muset otevřít ovládací panel grafické karty.
- Na ovládací panel se obvykle dostanete kliknutím pravým tlačítkem myši na plochu a kliknutím na možnost ovládacího panelu grafické karty. Můžete se k němu také dostat otevřením ovládacího panelu Windows a jeho výběrem odtud.
- Na ovládacím panelu vyberte část „Otočení“nebo „Orientace“. To můžete použít k otočení displeje podle vašich představ.
- Pokud nemůžete otáčet obrazovku pomocí klávesových zkratek, nemáte tuto možnost v okně Rozlišení obrazovky a nemáte možnost na ovládacím panelu grafické karty nebo nemáte nainstalovanou grafickou kartu, nebudete možnost otáčení displeje.
Část 2 ze 3: Úprava nastavení monitoru

Krok 1. Otevřete kalibrační obrázek
Na internetu je k dispozici spousta bezplatných kalibračních obrázků. Kalibrační obrázek pomůže sloužit jako referenční bod při úpravě nastavení monitoru.

Krok 2. Otevřete nabídku monitoru
Většina monitorů má nabídku na obrazovce, pomocí které můžete upravit barvu, jas a kontrast. Pokud nemáte monitor na obrazovce, můžete mít pro tato funkce specifická tlačítka.

Krok 3. Nastavte teplotu barev
Kalibrační snímky monitoru budou mít obvykle bloky jasných barev. Použijte je k nalezení teploty barev, která vypadá přirozeně a umožňuje vám jasně vidět všechny odstíny.
6500K je standardem pro monitory, ačkoli některé kalibrační obrázky vás požádají, abyste jej zvýšili na 9300K. Ne všechny monitory vám umožní nastavit hodnotu teploty

Krok 4. Nastavte jas a kontrast
Pomocí ovládacích prvků jasu a kontrastu upravte, jak dobře vidíte tmavá políčka na kalibračním obrázku. Obvykle chcete rozlišit pozdější pole, ale prvních několik polí by mělo být nerozlišitelných. Tím zajistíte, že černé a tmavé scény ve filmech a hrách budou vypadat dobře.

Krok 5. Upravte polohu obrazovky
Někdy se obrazovka nevejde přesně do rámečku vašeho monitoru a můžete si všimnout, že se myš trochu vypíná z obrazovky, nebo mohou být kolem okraje patrné černé pruhy. Můžete to upravit z nabídky monitoru.
Obrazovku můžete posouvat vodorovně i svisle a můžete ji roztáhnout a zmáčknout. použijte tyto ovládací prvky, aby se obrazovka dokonale přizpůsobila vašemu monitoru
Část 3 ze 3: Fyzické otočení obrazovky

Krok 1. Připevněte obrazovku na zeď
Pokud chcete natrvalo otočit obrazovku (snad retro arkáda?), Nejjednodušší způsob, jak to udělat bezpečně, je pomocí sady pro montáž na stěnu. Ty se nevejdou na všechny obrazovky, proto zkontrolujte, zda je sada kompatibilní se značkou a modelem vašeho monitoru.

Krok 2. Zakupte monitor, který se otáčí
K dispozici je několik monitorů, které můžete na základně otáčet. To vám umožní snadno otočit monitor o 90 °. Všimněte si toho, že když monitor otočíte ručně, budete stále muset upravit orientaci prostřednictvím nastavení grafické karty.
Můžete si zakoupit stojany, které vám umožní otočit stávající monitor bez příliš velké investice. Jen se ujistěte, že je kompatibilní s vaším modelem monitoru

Krok 3. Zkontrolujte, zda se váš monitor může naklonit
Některé monitory mají stojany, které vám umožňují naklonit monitor nahoru nebo dolů. To je zvláště užitečné, pokud máte LCD monitor, protože je lze nejlépe sledovat ze specifických úhlů. Monitor můžete obvykle naklonit tak, že jemně uchopíte horní i dolní část a poté zatáhnete za spodní část nebo zatlačíte na horní část.

Krok 4. Vyhněte se jednoduše otáčení monitoru bez podpory
Mnoho monitorů není určeno k otáčení, zejména staré CRT monitory. Při každém otočení monitoru by měl být monitor dobře podepřen stojanem nebo držákem. Použití jiných předmětů k podepření monitoru by mohlo způsobit jeho nestabilitu nebo přehřátí.