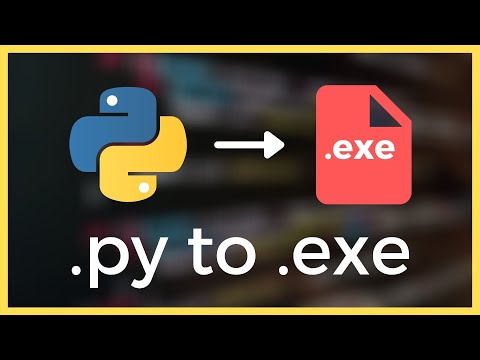Tento wikiHow vás naučí, jak rozdělit tabulku na dvě nebo více tabulek v aplikaci Microsoft Word pomocí počítače. To vám umožní vytvářet menší tabulky a přidávat mezi tabulky tabulky text nebo jiné prvky dokumentu. Můžete to provést pouze na počítači, protože mobilní verze aplikace Word nemá nástroj Rozdělit tabulku.
Kroky

Krok 1. Otevřete dokument aplikace Word, který chcete upravit
Najděte a dvakrát klikněte na soubor, který chcete upravit, a otevřete ho v aplikaci Microsoft Word.

Krok 2. Klikněte na tabulku, kterou chcete rozdělit
To odhalí dvě nové karty nad pásem nástrojů v horní části dokumentu, Design a Rozložení.
Pokud chcete do dokumentu přidat novou tabulku, klikněte na Vložit kartu v horní části a klikněte na Stůl na panelu nástrojů.

Krok 3. Klikněte na řádek, kam chcete rozdělit tabulku
Řádek, který zde vyberete, bude po rozdělení prvním řádkem vaší druhé tabulky.
Pokud například kliknete na třetí řádek tabulky, vaše první tabulka bude mít po rozdělení dva řádky a druhá tabulka začne od třetí řady

Krok 4. Klikněte na kartu Rozvržení na pásu nástrojů
Když je tabulka vybrána, můžete pomocí nástrojů na této kartě upravit její rozložení.

Krok 5. Klikněte na ikonu Rozdělit tabulku na panelu nástrojů Rozložení
Toto tlačítko vypadá jako čtyřřádková ikona tabulky rozdělena uprostřed. Najdete ho vedle Spojit buňky a Rozdělené buňky ve skupině Sloučit.
- Ujistěte se, že jste vybrali Rozložení možnost zcela vpravo v nabídce vedle Design stolu.
- Tím se váš stůl rozdělí na dvě tabulky.
- Pokud existuje více řádků, můžete tabulku dále rozdělit.