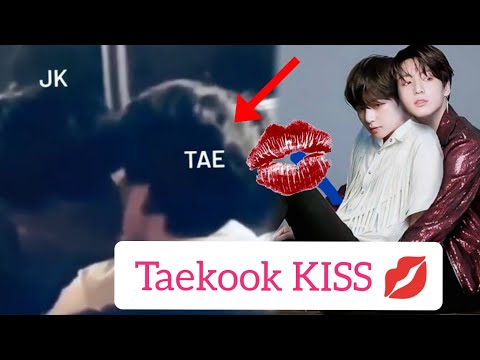Dokument, který jste vytvořili v Dokumentech Google v aplikaci Microsoft Word, můžete snadno otevřít tak, že si jej stáhnete jako soubor.docx do telefonu, tabletu nebo počítače.
Kroky
Metoda 1 ze 2: Použití prohlížeče

Krok 1. Otevřete dokument v Dokumentech Google
Do Dokumentů Google se můžete přihlásit pomocí webového prohlížeče na adrese
Poklepáním na dokument ze seznamu jej otevřete

Krok 2. Klikněte na Soubor
Uvidíte to v nabídce pod názvem dokumentu a rozbalí se nabídka.

Krok 3. Přejděte na položku Stáhnout a vysune se nabídka
Toto jsou všechny typy přípon souborů, do kterých můžete dokument uložit.

Krok 4. Klikněte na Microsoft Word (.docx)
Zobrazí se váš prohlížeč souborů a můžete změnit název souboru a umístění stahování.
Klikněte OK v prohlížeči souborů pokračovat.

Krok 5. Otevřete dokument ve Wordu
Tuto aplikaci najdete v nabídce Start nebo ve složce Aplikace.
Dokument můžete buď otevřít ve Wordu stisknutím Ctrl+ Ó (Windows) nebo Cmd+ Ó(Mac) a poklepáním na soubor v prohlížeči souborů nebo pravým kliknutím na soubor ve Finderu nebo Průzkumníku souborů, poté kliknutím Otevřít s a Slovo.
Metoda 2 ze 2: Použití mobilní aplikace

Krok 1. Otevřete dokument v Dokumentech Google
Ikona aplikace vypadá jako modrý kousek papíru s přeloženým rohem, který najdete buď na domovské obrazovce, v zásuvce aplikace, nebo hledáním.
Dokument můžete otevřít klepnutím na něj

Krok 2. Klepněte na ⋮
Uvidíte to v pravém horním rohu obrazovky a rozbalí se nabídka.

Krok 3. Klepněte na Sdílet a exportovat
Načte se seznam možností sdílení nebo ukládání.

Krok 4. Klepněte na Uložit jako
Nyní se zobrazí seznam formátů.

Krok 5. Klepněte na Word (.docx)
Toto je obvykle první výpis.

Krok 6. Klepněte na OK
Dokument chvíli bude uložen jako soubor.doxc v telefonu.

Krok 7. Otevřete dokument v aplikaci Word
Tato ikona aplikace vypadá jako dva kusy papíru, jeden s písmenem „W“a druhý se spoustou čar. Tuto aplikaci najdete na domovské obrazovce, v zásuvce aplikace nebo hledáním.