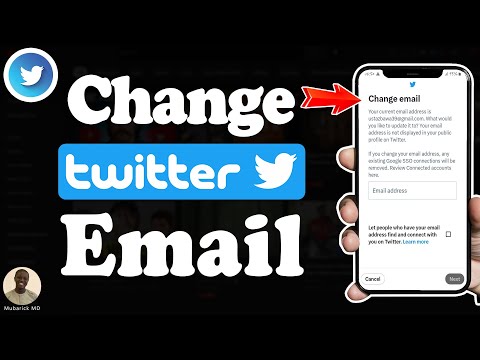Pokud používáte OneDrive, uvidíte, že všechny změny, které v dokumentu provedete, a všechny nové dokumenty, které vytvoříte, se automaticky aktualizují a uloží na váš OneDrive. V takovém případě je neúmyslné odstranění dokumentu aplikace Word z počítače snadným procesem obnovy, který zahrnuje připojení k internetu a prohledávání koše na OneDrive. Pokud však OneDrive nepoužíváte, můžete s největší pravděpodobností najít soubory automatického obnovení, které Word vytvoří. Tento wikiHow vás naučí, jak načíst odstraněný dokument ve Wordu, pokud používáte OneDrive nebo ručně prohledáváte v počítači místní záložní soubory.
Kroky
Metoda 1 ze 2: Použití OneDrive

Krok 1. Přejděte na
K obnovení dokumentů z koše OneDrive můžete použít jakýkoli webový prohlížeč.
Pokud OneDrive nepoužíváte, budete muset místo toho vyzkoušet další metodu

Krok 2. Přihlaste se
Klikněte nebo klepněte na Přihlásit se v pravém horním rohu prohlížeče a poté zadejte svůj e -mail, telefon nebo číslo Skype a heslo Microsoft.

Krok 3. Klikněte nebo klepněte na Koš
Uvidíte to v nabídce na levé straně stránky.

Krok 4. Kliknutím nebo klepnutím vyberte soubor, který chcete obnovit
Když na soubor kliknete nebo na něj klepnete, prázdný kruh vedle něj se vyplní zatržítkem.

Krok 5. Klikněte nebo klepněte na Obnovit
Uvidíte to v horní části stránky vedle položky „Smazat“.
Když příště otevřete Word, uvidíte název tohoto dokumentu ve své nedávno použité sekci znovu
Metoda 2 ze 2: Ruční vyhledání dokumentů automatického obnovení

Krok 1. Vyhledejte ve svých souborech název souboru aplikace Word ve formátu souboru.asd
Ve Windows 7, 8 a 10 můžete vyhledat název souboru v nabídce Start nebo na panelu hledání v Průzkumníku souborů. Na Macu můžete použít Spotlight k vyhledání souboru.asd.

Krok 2. Poklepejte na soubor (pokud je uveden)
Soubor automatického obnovení se otevře ve Wordu a zbytek této metody můžete přeskočit.

Krok 3. Vyhledejte název souboru ve formátu souboru.wbk
Protože aplikace Word uloží zálohu vašich dokumentů (pokud máte tuto funkci povolenou, Soubor> Možnosti> Upřesnit nebo Soubor> Možnosti> Uložit), můžete najít zálohu chybějícího souboru.
Na stránce můžete zjistit, kde byste našli soubory.wbk Soubor> Možnosti> Upřesnit a v sekci „Uložit“vyhledejte „Umístění souboru automatického obnovení“.

Krok 4. Poklepejte na soubor (pokud je uveden)
Záložní soubor se načte ve Wordu a můžete jej uložit do formátu souboru.docx (nebo.doc).