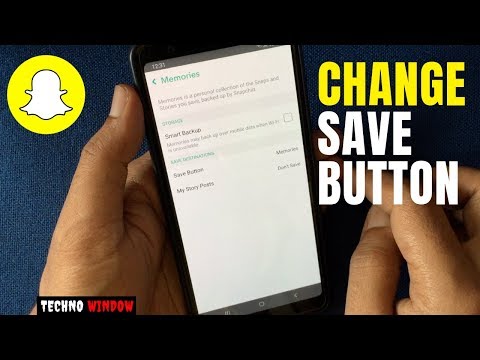Tento wikiHow vás naučí, jak uložit své snímky do Camera Roll vašeho telefonu, než je odešlete, a jak uložit přijaté snímky.
Kroky
Metoda 1 ze 2: Uložení Snapchatů před jejich odesláním

Krok 1. Otevřete Snapchat
Toto je žluté pole s ikonou bílého ducha na domovské obrazovce nebo ve složce na domovské obrazovce.
Pokud jste ještě nenainstalovali Snapchat a nevytvořili si svůj účet, udělejte to, než budete pokračovat

Krok 2. Přejeďte prstem dolů
Snapchat se vždy otevře fotoaparátu a přejetím dolů vyvoláte domovskou obrazovku Snapchat.

Krok 3. Klepněte na ikonu ozubeného kola v pravém horním rohu obrazovky
Tím se dostanete do nabídky Nastavení Snapchat.

Krok 4. Klepněte na Vzpomínky
Tato možnost bude pod Můj účet, směrem k horní střední části nabídky nastavení.

Krok 5. Klepněte na Uložit do
Tato možnost bude pod Ukládání ve spodní části nabídky Vzpomínky.

Krok 6. Vyberte Camera Roll Only
Výběr této možnosti vám umožní uložit vaše snímky přímo do role fotoaparátu vašeho telefonu, než je odešlete.
- Vybrat Vzpomínky pokud chcete své fotografie uložit pouze do Snapchat Memories, personalizovaného alba vašich oblíbených snímků a příběhů, které můžete vyhledávat a sdílet. Kliknutím sem získáte další informace o paměti.
- Vybrat Paměť a role fotoaparátu pokud chcete uložit do svých vzpomínek i do fotoaparátu Camera Roll.

Krok 7. Vraťte se na domovskou obrazovku Snapchat
Klepněte na tlačítko Zpět v levém horním rohu obrazovky, dokud se znovu nedostanete na domovskou obrazovku.

Krok 8. Přejeďte prstem nahoru na domovské obrazovce
Tím se vyvolá kamera Snapchat.

Krok 9. Uchopte
Klepnutím na tlačítko Zachytit pořídíte fotografii nebo podržením nahrajete video. Toto tlačítko vypadá jako velký bílý kruh ve spodní části obrazovky a zmizí, jakmile ho chytíte. Jakmile je vaše fotografie nebo video zachyceno, můžete si své snímky přizpůsobit textem, kresbami a samolepkami.
- Klepněte na tužka ikonu v pravém horním rohu, abyste mohli kreslit. Barvu můžete změnit klepnutím na barevné spektrum pod ikonou tužky. Barevné spektrum se zobrazí po klepnutí na ikonu tužky a tužka zobrazí vaši aktuální barvu.
- Klepněte na T ikonu v pravém horním rohu vedle tužky. To vám umožní přidat popisek. Klávesnice se zobrazí ve spodní polovině obrazovky a začnete psát. Dalším klepnutím na ikonu T zvětšíte text nebo vyberete jinou barvu.
- Klepněte na náměstí ikona v horní části obrazovky vedle ikony T. Tím se zobrazí nabídka Samolepky. Vyberte nálepku, kterou chcete přidat. Bitmoji můžete také přidat z nabídky nálepek.
- Klepněte na nůžky ikonu pro vytvoření vlastní nálepky. To vám umožní zkopírovat a vložit cokoli do snapu.
- Další tipy na vytváření skvělých snímků najdete v části Jak používat Snapchat.

Krok 10. Klepněte na tlačítko Uložené
Toto je ikona šipky směřující dolů vedle časovače přichycení v levém dolním rohu obrazovky. Jakmile na něj klepnete, vaše fotografie se uloží do složky Camera Roll.
Metoda 2 ze 2: Uložení přijatých Snapchatů

Krok 1. Otevřete Snapchat
Toto je žluté pole s ikonou bílého ducha na domovské obrazovce nebo ve složce na domovské obrazovce.
Pokud jste ještě nenainstalovali Snapchat a nevytvořili si svůj účet, udělejte to, než budete pokračovat

Krok 2. Přejeďte prstem doprava
Snapchat se vždy otevře na obrazovce fotoaparátu a přejetím doprava se dostanete na stránku chatu, kde si můžete prohlédnout přijaté snímky.

Krok 3. Klepněte na snímek, který chcete uložit
Tím se snap otevře a budete mít 1 až 10 sekund na jeho zobrazení.
Každý snímek můžete zobrazit pouze jednou a každý den získáte jedno přehrání. Záznam, který jste již dříve otevřeli a zavřeli, si nebudete moci zobrazit ani pořídit snímek obrazovky, pokud snímek znovu nepřehrajete bezprostředně po jeho vypršení

Krok 4. Udělejte snímek obrazovky, než vyprší platnost snapu
Podržte Spánek/bdění a Domov tlačítka současně a uvolněte je. Uslyšíte zvuk spouště fotoaparátu a uvidíte záblesk obrazovky, což znamená, že jste právě pořídili snímek obrazovky. Váš snímek obrazovky se uloží do vašeho Camera Roll.