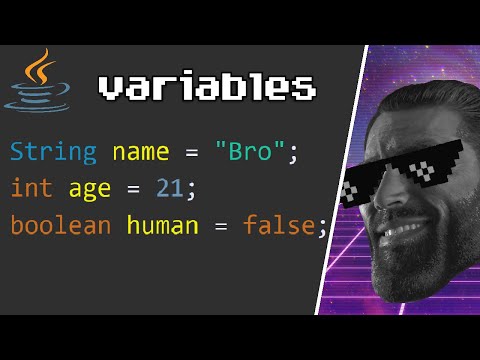Microsoft Word je světově nejpopulárnější program Word Document. V závislosti na tom, jaký právní, formální nebo osobní dokument píšete, bude každý z nich potřebovat vlastní pokyny pro formátování. Pokud k práci používáte aplikaci Microsoft Word, zjistíte, že dodržování těchto pokynů je vzhledem ke všem nástrojům, které aplikace Word má, docela snadné. Pokud jste s používáním aplikace Microsoft Word zcela nová, nemějte obavy. Dokument můžete formátovat jako profesionál během okamžiku.
Kroky
Metoda 1 ze 3: Formátování rozložení dokumentu

Krok 1. Prozkoumejte uživatelské rozhraní aplikace Word
Seznamte se s prvky rozhraní, které obsahují všechny vaše nástroje pro formátování. Možná budete muset na liště nástrojů povolit nástroje. To lze provést výběrem panelů nástrojů na kartě „Zobrazit“a výběrem „Standardní“.
- Panel nabídek je oblast v horní části obrazovky, kde najdete příkazy Soubor, Upravit, Zobrazit a další důležité nabídky.
- Panel nástrojů je přímo pod panelem nabídek a zobrazuje běžné úkoly, jako je ukládání, tisk a otevírání dokumentu.
- Pás karet je v horní části pracovního prostoru, pod lištou nástrojů a organizuje funkce aplikace Microsoft Word do kategorií, jako je karta Domů a karta Rozložení.

Krok 2. Upravte zarovnání dokumentu
Různé typy dokumentů vyžadují různá zarovnání textu. Kliknutím na tlačítka Zarovnání v části Odstavec na pásu karet můžete vybrat, zda chcete zarovnat celý dokument doleva, doprava nebo uprostřed.
- Toto jsou tlačítka, která vypadají jako malá verze dokumentu, s malými černými čarami podle funkce zarovnání tlačítek.
- Tlačítka zarovnání najdete směrem ke středu pásu karet, za tlačítkem Podtržení a před tlačítkem Odrážky.

Krok 3. Nastavte řádkování dokumentu
Upravte nastavení kliknutím na tlačítko Mezery mezi řádky a odstavci. Každý text, který zadáte po použití tohoto nástroje, bude dodržovat nastavené mezery.
- Za tlačítky Zarovnání najděte na pásu karet tlačítko řádkování a odstavce. Toto tlačítko vypadá jako řada čar se svislými šipkami nalevo od čar směřujících nahoru a dolů.
- Pokud chcete upravit mezery stávajícího řádku nebo odstavce, zvýrazněte kontext a kliknutím na tlačítko Mezery mezi řádky a odstavci jej upravte.
- Mezery mezi řádky a odstavci můžete také upravit kliknutím na kartu Formát na liště nabídek v horní části obrazovky, výběrem položky „Odstavec“ze seznamu a výběrem požadovaných mezer.
- Mnoho profesionálních dokumentů, jako jsou eseje na vysoké škole a motivační dopisy, by mělo být umístěno dvojitě.

Krok 4. Upravte orientaci stránky
Pokud potřebujete napsat dokument s jinou orientací, klikněte na možnost „Orientace“v části Rozložení stránky na liště nabídek a v rozevíracím seznamu vyberte formulář Na výšku nebo Na šířku.

Krok 5. Změňte velikost papíru v části Rozložení stránky na panelu nabídek
Pokud potřebujete vytisknout dokument na konkrétní formát papíru, klikněte na tlačítko „Velikost“a v rozevíracím seznamu vyberte požadovanou velikost.
Tím se změní virtuální velikost dokumentu, který píšete

Krok 6. Upravte záhlaví a zápatí dokumentu
Záhlaví obsahuje podrobnosti, které se objeví na každé stránce papíru.
- Chcete-li nastavit záhlaví dokumentu, poklepejte na nejvyšší část stránky a zobrazí se pole záhlaví.
- Upravte zápatí dokumentu. Zápatí je stejné jako záhlaví dokumentu. Veškerý text v zápatí se zobrazí ve spodní části každé stránky dokumentu.
- Chcete-li nastavit zápatí papíru, poklepejte na nejspodnější část stránky a zobrazí se pole zápatí.
- Záhlaví a zápatí můžete také formátovat tak, že na panelu nabídek v horní části obrazovky vyberete kartu „Zobrazit“a v seznamu kliknete na „Záhlaví a zápatí“. Tato akce otevře záhlaví a zápatí na vaší stránce a umožní vám je vytvořit.

Krok 7. Upravte okraj
Klikněte na tlačítko „Okraje“v části Vzhled stránky na kartě Rozložení stránky a vyberte okraj z předdefinovaných nastavení okrajů uvedených v rozevíracím seznamu.
Pokud chcete použít vlastní měření marže, klikněte na „Vlastní okraje“v dolní části rozevíracího seznamu a nastavte si vlastní

Krok 8. Přidejte sloupce
Pokud potřebujete vytvořit dokument podobný novinám, můžete tak učinit úpravou formátu dokumentu na sloupce. Na pásu karet vyberte možnost „Sloupce“a v rozevíracím seznamu vyberte požadovaný počet a zarovnání sloupců. Tlačítko Sloupce najdete v horní řadě pásu karet. Toto tlačítko má zelenou ikonu zobrazující malý obdélník rozdělen na polovinu.
- Pokud chcete vytvořit jeden, dva nebo tři sloupce, můžete to udělat z přednastavených možností. Pokud chcete vytvořit více, musíte zvolit „Více sloupců“.
- Tato možnost sloupců se liší od sloupců, které získáte při vkládání položek, jako jsou tabulky, do dokumentu.

Krok 9. Přidejte odrážky a čísla
Zvýrazněte text, který chcete číslovat nebo odrážky, a na pásu karet klikněte na tlačítko Číslování nebo Odrážky.
Tato tlačítka najdete vedle sebe na pásu karet, za tlačítky zarovnání. Tlačítko Číslování zobrazuje tři malé řádky s čísly nalevo od řádků a tlačítko Odrážky zobrazuje tři malé řádky s odrážkami nalevo od řádků

Krok 10. Formátujte styl dokumentu
Všechny dokumenty mají standardní předdefinované styly (například Normální, Nadpis, Nadpis 1). Výchozí styl textu je Normální. Šablona, na které je dokument založen (například Normal.dotx), určuje, které styly se zobrazí na pásu karet a na kartě Styly.
- Než použijete styl, můžete si zobrazit všechny dostupné styly a zobrazit náhled, jak budou vypadat při použití.
- Na kartě Domů nebo na kartě Formát na panelu nabídek v části Styly vyberte styl a klikněte na požadovaný styl.
- Můžete také kliknout na tlačítko Upravit na kartě Styly a vytvořit si vlastní styl.
- Ve výchozím nastavení Word použije styl odstavce (například nadpis 1) na celý odstavec. Chcete -li použít styl odstavce na část odstavce, vyberte pouze konkrétní část, kterou chcete upravit.
Metoda 2 ze 3: Formátování písma

Krok 1. Upravte nastavení písma
Na pásu karet uvidíte rozevírací nabídky pro písmo a velikost. Chcete -li provést změny v textu, musíte nejprve vybrat text, se kterým chcete pracovat. Můžete vybrat jednotlivé znaky, konkrétní slova nebo celé odstavce. Jakmile vyberete text, můžete ho formátovat. Můžete například změnit písmo, velikost a barvu.
Klikněte nalevo od prvního slova, které chcete vybrat, podržte kurzor a přetáhněte kurzor nad všechna slova, která chcete vybrat

Krok 2. Změňte velikost, barvu a zvýraznění
Přejděte do rozevírací části na pásu karet a vyberte požadované písmo, velikost, barvu a zvýraznění. Nejprve uvidíte tlačítko písma, vlevo vpravo za tlačítkem Styl. Dále najdete tlačítko velikosti s vaší výchozí velikostí (obvykle písmo velikosti 12).
- Při výběru stylu a velikosti písma vždy vezměte v úvahu pokyny pro formátování dokumentu, který píšete.
- Standardní písmo pro většinu vysokoškolských a odborných prací je písmo Time New Roman velikosti 12.

Krok 3. Vyberte formátování zvýraznění textu, které chcete použít
Kromě nastavení stylu a velikosti písma můžete také upravit zvýraznění slov a řádků v dokumentu. Vedle tlačítka velikosti uvidíte tlačítko Tučné, Kurzíva a Podtržení. Tlačítko Tučné písmo je zvýrazněno velkým písmenem B, kurzíva je psáno kurzívou a hlavní písmeno je podtrženo.
Jakmile vyberete písmo, které chcete upravit, stačí kliknout na tlačítka na pásu karet

Krok 4. Nastavte zvýraznění textu a barvy písma
Pokud chcete do dokumentu přidat barvy a zvýraznění, můžete to provést tak, že vyberete část dokumentu, do kterého chcete přidat barvy, a kliknete na tlačítka Zvýraznění textu nebo Barva písma na pásu karet.
Přejděte zcela vpravo na pásu karet a najděte tlačítko Zvýraznit, modré ABC s bílým pruhem podtrhujícím jej a tlačítko barvy písma, písmeno A s černým pruhem pod ním
Metoda 3 ze 3: Přidávání obrázků a grafů

Krok 1. Přetáhněte obrázek do textového pole
Umístěte svůj obrázek přesně tam, kam chcete. Jakmile obrázek odhodíte, může být trochu obtížné jej přesunout na požadované místo. Existuje několik způsobů, jak snadněji manipulovat s vaším obrázkem:

Krok 2. Povolte zalamování textu
Obtékání textu mění rozložení dokumentu, takže text může proudit kolem obrázku bez ohledu na to, kde je umístěn.
- Klikněte pravým tlačítkem na obrázek a najeďte myší na Zalomit text. Vyberte zarovnání, které nejlépe vyhovuje vašemu dokumentu. Když umístíte kurzor nad každou možnost, zobrazí se náhled.
- Vyberte obrázek a podržte klávesu Ctrl. Podržte klávesu a pomocí kláves se šipkami přesuňte obrázek po dokumentu.

Krok 3. Přidejte graf
Klikněte na kartu „Vložit“a poté na možnost „Graf“. Když vyberete graf, na pásu karet se zobrazí nový panel nástrojů, který zobrazuje řadu grafů, ze kterých si můžete vybrat. Vyberte preferovaný typ grafu, například koláč.

Krok 4. Upravte graf
Přejděte do příslušné části okna a poté vyberte z různých typů grafů, například „Rozložený koláč ve 3D“.
Kliknutím na „OK“Word vloží graf do dokumentu aplikace Word a zobrazí se okno „Graf v aplikaci Microsoft Word - Microsoft Excel“
Spropitné
- Pokud svůj papír nepíšete ručně, musíte si před úpravou formátu nejprve prostudovat pokyny k dokumentu.
- Kromě formátů záhlaví, zápatí a rozložení stránky (což ovlivňuje celý dokument) lze všechny ostatní nástroje pro formátování použít pouze na konkrétní části dokumentu.