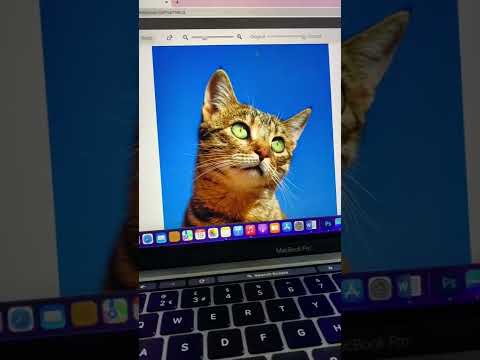Tabulku aplikace Excel lze formátovat různými způsoby k provádění řady různých úkolů. Data lze organizovat a zobrazovat tak, aby vyhovovala konkrétním potřebám, a jednotlivé buňky lze naprogramovat tak, aby na základě zadaných údajů prováděly konkrétní výpočty. Tyto výpočty pak lze vložit do grafických reprezentací dat, jako jsou grafy a grafy. Tento článek poskytuje příklady formátování tabulky aplikace Excel pro organizaci, výpočet a analýzu nákladů.
Kroky
Metoda 1 ze 3: Zadejte text do tabulky sledování výdajů

Krok 1. Zadejte text
Zadejte datum do buňky A2, „Potraviny“do buňky B3, „Plyn“do buňky B4, „Pronájem“do buňky B5, „Nástroje“do buňky A6 a „Elektrické“do buňky C6. Poté do buňky C7 zadejte „Voda/odpadní voda“, do buňky C8 „Telefon“a do buňky C9 „Kabel/Internet“.
Do buňky B10 zadejte „Platby za automatické půjčky“, do buňky B11 „Mobilní telefon“a do buňky A12 „Zábava“. Do buňky B12 zadejte „Meals Out“, do buňky B13 „Filmy“, do buňky E2 „Částka“a do buňky E2 „Celkem“. Byl zadán text pro tabulku sledování výdajů
Metoda 2 ze 3: Formátujte tabulku sledování výdajů

Krok 1. Formátujte buňky a text
Vyberte buňky A2 až E2. Na panelu nástrojů Zarovnání klikněte na tlačítko Sloučit a vycentrovat. Klikněte na Fill Bucket na panelu nástrojů pro formátování písma a vyberte „Bílá, pozadí 1, tmavší 35%“.
- Vyberte buňky A3 až A5. Stiskněte a podržte ovládací klávesu na klávesnici počítače a vyberte buňky A6 až B9, A10, A11, A12, B12, A13 a B13. Na panelu nástrojů pro formátování písma klikněte na Výplň a vyberte „Bílá, pozadí 1, tmavší 50%“.
- Vyberte buňky B3 až D3. Stiskněte a podržte ovládací klávesu na klávesnici počítače a vyberte buňky B4 až D4 a B5 až D5. Podržte ovládací tlačítko a vyberte buňky B10 až D10 a B11 až D11.
- Na panelu nástrojů pro formátování písma klikněte na Fill Bucket a vyberte „White, background 1, Darker 50%“. Klikněte na tlačítko Sloučit a na střed a na pravé zarovnávací tlačítko v nabídce Zarovnání na panelu nástrojů.
- Vyberte buňky C6 až D6. Stiskněte a podržte ovládací klávesu a vyberte buňky C6 až D6, C7 až D7, C8 až D8 a C9 až D9. Klikněte na Výplň a vyberte „Bílé pozadí 1.“Když jsou buňky stále vybrány, klikněte na tlačítko Sloučit a na střed a na pravé zarovnávací tlačítko v nabídce Zarovnání na panelu nástrojů. Stínování a sloučené buňky byly naformátovány.

Krok 2. Naprogramujte buňku „Celkem“a přidejte součty pro každou kategorii
Klikněte do buňky E13 a poté klikněte na tlačítko AutoSum v nabídce úprav na pravé straně standardního panelu nástrojů. Vyberte buňky E3 až E13 a vyberte tlačítko Měna ($) v nabídce formátování čísel na standardním panelu nástrojů. Čísla zadaná do polí pro každou kategorii se zobrazí jako peněžní hodnota a součet se zobrazí ve spodní části tabulky. List pro sledování výdajů byl naformátován.
Metoda 3 ze 3: Vytvořte výsečový graf aplikace Excel pro zobrazení výdajů

Krok 1. Vytvořte výsečový graf
Klikněte na kartu Vložit na standardním panelu nástrojů a klikněte na tlačítko Pie. V okně aplikace se zobrazí prázdný graf. Klikněte a přetáhněte prázdný graf doprava, aby byla viditelná celá tabulka. Klikněte na tlačítko Vybrat data v nabídce Návrh na panelu nástrojů Nástroje grafu. Zobrazí se dialogové okno Vybrat data. Klikněte na tlačítko Upravit ve sloupci Vodorovné osy popisky v pravé části dialogového okna.