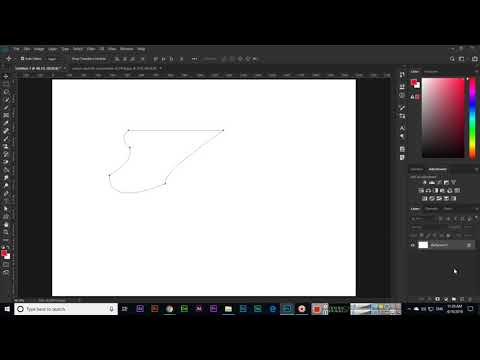Listy aplikace Excel mohou shromažďovat mnoho dat a není vždy vhodné je vytisknout najednou. Některé části tabulky můžete vytisknout tak, že zvýrazníte cílovou oblast, přejdete do nastavení tisku a zvolíte možnost „vytisknout vybranou oblast“. Podobný postup lze použít k tisku vybraných listů v sešitu. „Oblasti tisku“lze také použít pro ty, kteří chtějí upravit formátování před vstupem do nabídky tisku.
Kroky
Metoda 1 ze 3: Tisk z výběru

Krok 1. Otevřete list aplikace Excel
Poklepejte na list nebo v aplikaci Excel přejděte na „Soubor> Otevřít“.

Krok 2. Zvýrazněte buňky, které chcete vytisknout
Klepněte a podržte první buňku v rozsahu a přetáhněte kurzor, dokud nezvýrazníte všechny buňky, které chcete vytisknout.

Krok 3. Přejděte do nabídky „Soubor“a vyberte „Tisk“
Nabídka je v levém horním rohu obrazovky a vyvolává „Nastavení tisku“.

Krok 4. Vyberte „Vytisknout výběr“
Pod vybraným zařízením tiskárny je rozevírací nabídka, ve které můžete vybrat, kterou část sešitu chcete vytisknout. Tento výběr nastaví tisk tak, aby používal pouze oblast tabulky, kterou jste zvýraznili.

Krok 5. Stiskněte „Tisk“
Tlačítko se nachází v horní části nabídky. Veškerý obsah kromě vašeho výběru bude z tisku vyloučen.
Metoda 2 ze 3: Použití oblasti tisku

Krok 1. Otevřete list aplikace Excel
Poklepejte na list nebo v aplikaci Excel přejděte na „Soubor> Otevřít“.

Krok 2. Zvýrazněte buňky, které chcete vytisknout
Klepněte a podržte první buňku v rozsahu a přetáhněte kurzor, dokud nezvýrazníte všechny buňky, které chcete vytisknout.

Krok 3. Přejděte na kartu „Rozložení stránky“
Tato karta se nachází v horním panelu nabídek, několik možností napravo od nabídky „Soubor“. Zde můžete přistupovat k řadě nastavení pro formátování tabulky. Mezi tyto možnosti patří „Oblast tisku“.

Krok 4. Nastavte oblast tisku
Stiskněte „Oblast tisku“a z rozevíracího seznamu vyberte „Nastavit oblast tisku“. Zvýrazněné buňky budou označeny v oblasti tisku. Tato oblast bude uložena pro budoucí tisk a můžete pokračovat v práci.
- Tlačítko „Orientace“přepíná mezi orientací na šířku a na výšku.
- Tlačítko „Okraje“upraví okraje na vytištěné stránce.
- „Scale to Fit“určuje, na kolik stránek chcete vložit svůj tištěný obsah.
- Ze stejné rozevírací nabídky můžete oblast tisku vymazat, přepsat nebo přidat.

Krok 5. Přejděte na „Soubor“a vyberte „Tisk“
Nabídka je v levém horním rohu obrazovky a vyvolává „Nastavení tisku“.

Krok 6. Upravte nastavení tisku
V rozevírací nabídce pod tiskovým zařízením zkontrolujte, zda je zaškrtnuto políčko „Tisknout aktivní listy“a zda není zaškrtnuto políčko „Ignorovat oblast tisku“.
Pamatujte, že „Vytisknout výběr“znamená, že jakýkoli nově zvýrazněný výběr přepíše vámi určenou oblast tisku

Krok 7. Stiskněte „Tisk“
Tlačítko se nachází v horní části nabídky a stránka se vytiskne s úpravami oblasti tisku a rozvržení stránky.
Metoda 3 ze 3: Tisk jednotlivých listů ze sešitu

Krok 1. Otevřete soubor aplikace Excel s více listy
Ve velkém sešitu může být pouze jeden nebo dva listy, které chcete vytisknout. V aplikaci Excel přejděte do nabídky „Soubor“a vyberte „Otevřít“nebo jednoduše dvakrát klikněte na soubor aplikace Excel.

Krok 2. Vyberte listy, které chcete vytisknout
Klikněte na název listu ve spodní liště. Více listů lze vybrat pomocí Ctrl + kliknutí (⌘ Cmd + kliknutí na Mac).

Krok 3. Přejděte do nabídky „Soubor“a vyberte „Tisk“
Nabídka je v levém horním rohu obrazovky a vyvolává „Nastavení tisku“.

Krok 4. Vyberte „Tisk aktivních listů“
První možností pod vybraným tiskovým zařízením je rozevírací nabídka, ve které můžete vybrat, které oblasti sešitu chcete vytisknout. „Tisk aktivních listů“nastaví tiskárnu tak, aby místo celého sešitu tiskla pouze listy, které jste vybrali.

Krok 5. Upravte další nastavení tisku
Rozbalovací nabídky pod nabídkou výběru vám umožňují upravit možnosti rozvržení, jako je orientace stránky nebo okraje z tohoto panelu.
Pokud jste dříve nastavili oblast tisku, ale rozhodli jste se ji nepoužívat, vyberte „Ignorovat oblasti tisku“, které chcete ignorovat

Krok 6. Stiskněte „Tisk“
Tlačítko je umístěno v horní části nabídky a vytisknou se vámi vybrané listy s výjimkou ostatních.
Video - Používáním této služby mohou být některé informace sdíleny s YouTube

Tipy
- Jakmile nastavíte oblast tisku, náhled tisku vám ukáže, co jste vybrali pro tisk.
- Chcete -li po nastavení oblasti tisku vytisknout celý dokument, stačí vybrat Rozložení stránky -> Oblast tisku -> Vymazat oblast tisku.
Varování
- Naraz lze nastavit pouze jednu oblast tisku.
- Pokud nastavíte více oblastí listu jako jednu oblast tisku, každá oblast se vytiskne na samostatný papír.