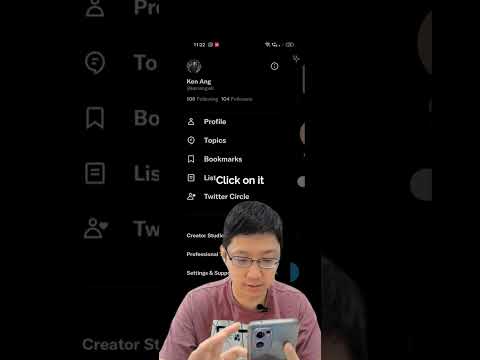Tiskové práce nebo osobní dokumenty mohou zvýšit množství produkovaného papírového odpadu. Jedním ze způsobů, jak snížit množství použitého papíru, je oboustranný tisk. Jinak známý jako oboustranný tisk, to znamená, že tisknete na přední a zadní stranu každého kusu papíru. Jak tisknout oboustranně pomocí aplikace Word.
Kroky
Metoda 1 ze 3: Konfigurace tiskárny

Krok 1. Rozhodněte, zda vaše tiskárna podporuje oboustranný tisk
- Nejsnadnější způsob kontroly je otevřít dokument aplikace Microsoft Word. Stiskněte „Tisk“a vyhledejte políčko, které určuje „oboustranný“, „oboustranný“nebo „duplexní“tisk. Nezapomeňte zkontrolovat předvolby nebo nastavení v nabídce Tisk.
- Přestože se oboustranný tisk spoléhá na tiskárnu, větší firemní tiskárny pravděpodobně podporují tento typ tisku, protože snižuje plýtvání a lze jej provést rychle. Menší domácí inkoustové tiskárny tuto možnost pravděpodobně nebudou mít.

Krok 2. Pokud nenajdete žádné nastavení oboustranného tisku, podívejte se do příručky k tiskárně
Rejstřík může označovat možnosti pro typy tisku, nebo můžete online vyhledat „duplexní“tisk a váš typ tiskárny.

Krok 3. Změňte nastavení podle pokynů v příručce k tiskárně
U některých tiskáren bude možná nutné změnit výchozí nastavení na oboustranný tisk místo toho, abyste jej zvolili při každém tisku.

Krok 4. Zkontrolujte, zda je možné počítač připojit k jiné tiskárně, která podporuje oboustranný tisk
Můžete požádat osobu z IT nebo kolegu z jiného oddělení, aby zkontroloval, zda to přiřazená tiskárna dělá.
- Chcete -li přidat zařízení, proveďte kroky ve složce „Aplikace“nebo „Tento počítač“. Přidejte tiskárnu, která podporuje oboustranný tisk.
- Pokud můžete počítač nastavit pomocí kopírky nebo skeneru, který provádí oboustranné kopie, může také být schopen tisknout oboustranné listy z aplikace Microsoft Word.
Metoda 2 ze 3: Změňte výchozí nastavení tiskárny

Krok 1. Tiskněte s běžným nastavením tiskárny, pokud vaše tiskárna podporuje oboustranný tisk
Zaškrtněte políčko nebo zvolte „oboustranný tisk“z rozevírací nabídky nastavení tiskárny při každém tisku dlouhého dokumentu

Krok 2. Nastavte manuální oboustranný tisk, pokud se automatické nastavení neobjeví, ale váš manuál říká, že můžete výchozí oboustranný tisk
Při ručním oboustranném tisku aplikace Microsoft Word vytiskne každou druhou stránku na první stranu listu a poté znovu vložíte papír, aby se na zadní stranu papíru vytiskly sudé stránky

Krok 3. Přejděte do dialogového okna Tisk v aplikaci Tiskárna

Krok 4. Procházejte možnosti a zvolte „Manual Duplex
„Uložte si nastavení.

Krok 5. Vraťte se k dokumentu
Vytiskněte dokument. Aplikace Microsoft Word vás vyzve k opětovnému vložení stránek k tisku na opačné straně.
Metoda 3 ze 3: Ruční oboustranný tisk

Krok 1. Otevřete dokument

Krok 2. Klikněte na „Tisk

Krok 3. Vyberte možnost „Tisknout liché číslované stránky“nebo podobnou frázi
Tyto stránky vytisknete kliknutím na „OK“.

Krok 4. Znovu vložte papír do tiskárny
Tento ruční oboustranný tisk vyžaduje, abyste věděli, jak funguje podavač papíru. Mnoho tiskáren vyžaduje, aby stránky byly pro tisk oboustranné, a jiné je musí potisknout dolů. Může být také nutné je znovu objednat. Před opětovným vložením lichých stránek proveďte několik ukázkových stránek, abyste pochopili, jak funguje podávání vaší tiskárny

Krok 5. Vraťte se k dokumentu
Zvolte „Tisk sudých stránek“a kliknutím na „OK“protáhněte druhou stranu papíru tiskárnou.