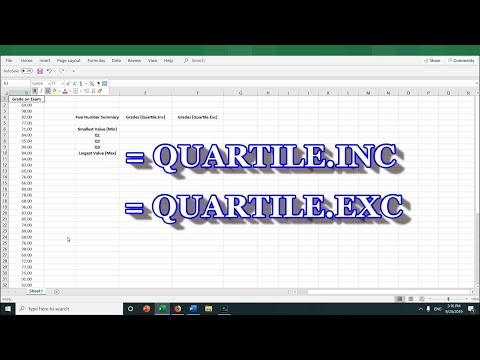Tento wikiHow vás naučí, jak pomocí integrace Giphy vyhledávat a odesílat soubory-g.webp
Kroky
Část 1 ze 2: Přidání integrace Giphy

Krok 1. Otevřete na svém iPhonu nebo iPadu aplikaci Slack
Aplikace Slack vypadá jako „S“na barevné čtvercové ikoně.
Pokud nejste automaticky přihlášeni do Slacku, klepněte na Přihlásit se ve spodní části obrazovky a ověřte svůj účet.

Krok 2. Klepněte na ikonu Slack
Toto tlačítko vypadá jako barevné " #"Přihlaste se v levém horním rohu. Klepnutím otevřete seznam všech svých kanálů a přímých zpráv."
Pokud chcete přepnout na jiný pracovní prostor, klepněte na ikonu pracovního prostoru v levém horním rohu této nabídky a vyberte pracovní prostor

Krok 3. Klepněte na kanál na levém panelu
Najděte kanál, kterému chcete poslat zprávu, a otevřete chat.

Krok 4. Do pole zprávy napište /giphy
Klepněte na Zpráva pole ve spodní části chatu a zde zadejte příkazový řádek Giphy.

Krok 5. Klepněte na modré tlačítko Odeslat
Pošle váš příkazový řádek na kanál. Slackbot odešle novou zprávu do chatu a poskytne vám odkaz na přidejte Giphy Integration.

Krok 6. Klepněte na odkaz Přidat integraci Giphy
Je to napsáno modrými písmeny ve zprávě chatu slackbot. Klepnutím otevřete ve svém internetovém prohlížeči integrační stránku Slack's Giphy.

Krok 7. Klepněte na zelené tlačítko Přidat integraci
Nyní můžete ve svém pracovním prostoru odesílat soubory GIF.

Krok 8. Přejděte dolů a vyberte své publikum v pracovním prostoru
Integrace Giphy je nastavena na G - Obecná obecenstvo ve výchozím stavu. Zde můžete klepnout na toto nastavení a vybrat PG, PG-13, R. nebo Všechno.

Krok 9. Zaškrtněte políčko vedle Povolit náhledy Giphy
Tato možnost se nachází nad zelení Přidejte integraci knoflík. Umožní vám zobrazit náhled-g.webp" />
Pokud toto pole ponecháte nezaškrtnuté, nebudete mít možnost zobrazit náhled GIF, než ho zveřejníte na kanálu chatu

Krok 10. Klepněte na zelené tlačítko Přidat integraci
Tím se uloží vaše nové nastavení publika.

Krok 11. Klepněte na Hotovo
Je to modré tlačítko v levém horním rohu obrazovky. Klepnutím zavřete prohlížeč a vrátíte se zpět do aplikace Slack.
Část 2 ze 2: Odeslání GIF

Krok 1. Do pole zprávy napište /giphy
Klepněte na Zpráva pole ve spodní části chatu a zadejte příkazový řádek Giphy. Vaše možnost příkazového řádku se objeví nad polem zprávy.

Krok 2. Stiskněte mezerník na klávesnici
Vyskakovací příkazový řádek nad polem zprávy zčerná.
Černý příkazový řádek by zde měl číst /giphy [text]

Krok 3. Zadejte klíčové slovo pro vyhledávání v knihovně GIF
Integrace Giphy použije jakékoli klíčové slovo, které napíšete za příkaz „/giphy“jako klíčové slovo pro vyhledávání, a vybere soubor GIF, který nejlépe odpovídá.
Zde můžete zadávat více slov nebo frází a hledat zde. Giphy z vašeho vyhledávacího textu vybere nejvhodnější výsledek

Krok 4. Klepněte na modré tlačítko Odeslat
Giphy vybere nejlepší-g.webp
- Náhled je viditelný pouze pro vás. Ostatní lidé v tomto chatu to nevidí.
- Pokud v nastavení integrace Giphy nejsou povoleny náhledy, bude-g.webp" />

Krok 5. Klepněte na Náhodně pod náhledem GIF
Toto tlačítko vybere z vašeho hledání jiný-g.webp
Můžete před sebou míchat a měnit svůj-g.webp" />Poslat to.

Krok 6. Klepněte na zelené tlačítko Odeslat pod náhledem GIF
Vybraný soubor-g.webp