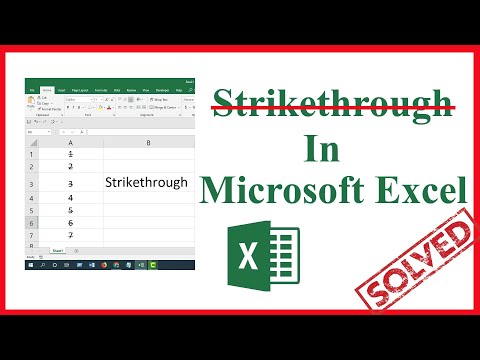Tento wikiHow vás naučí, jak zahájit bezplatnou zkušební verzi prémiového členství VSCO X pomocí zařízení iPhone nebo iPad. VSCO vám již neumožňuje zakoupit jednotlivé předvolby filtrů, ale můžete využít širokou škálu prémiových filtrů s členstvím VSCO X.
Kroky
Metoda 1 ze 2: Přihlášení k odběru VSCO X

Krok 1. Otevřete aplikaci VSCO na svém iPhonu nebo iPadu
Ikona VSCO vypadá jako černý kruh z cihel na bílém pozadí. Najdete ho na domovské obrazovce nebo ve složce aplikace.

Krok 2. Klepněte na ikonu VSCO X vpravo dole
Toto tlačítko vypadá jako kostkovaná ikona „X“vedle mrkající tváře na navigačním panelu ve spodní části obrazovky.

Krok 3. Klepněte na modré tlačítko Připojit se k VSCO X
- Místo toho můžete vybrat tlačítko Spustit bezplatnou 7denní zkušební verzi, pokud je k dispozici, a zaregistrovat se k bezplatné zkušební verzi prémiového členství.
- Filtry a přednastavené balíčky již nejsou k dispozici pro individuální nákup na VSCO. Jste omezeni na standardní filtry bez členství ve VSCO X.

Krok 4. Klepněte na modré tlačítko Potvrdit ve vyskakovacím okně
Tím potvrdíte svou akci a zahájíte bezplatnou zkušební verzi.
V závislosti na nastavení vašeho App Storu může být nutné autorizovat nákup pomocí hesla Apple ID, Touch ID nebo Face ID

Krok 5. Klepněte na černé tlačítko Začínáme
Nyní můžete používat širokou škálu prémiových předvoleb a filtrů.
Metoda 2 ze 2: Hledání nových filtrů

Krok 1. Otevřete aplikaci VSCO na svém iPhonu nebo iPadu
Ikona VSCO vypadá jako černý kruh z cihel na bílém pozadí. Najdete ho na domovské obrazovce nebo ve složce aplikace.

Krok 2. Klepněte na ikonu VSCO X vpravo dole
Vypadá to jako kostkovaná ikona „X“na navigačním panelu v pravém dolním rohu obrazovky.

Krok 3. Přejděte dolů a najděte zajímavý filtr
Na této stránce najdete celou řadu filtrů, které můžete použít.

Krok 4. Klepněte na Vyzkoušejte to pod filtrem
Tím se otevře váš Camera Roll.

Krok 5. Vyberte fotografii, na které chcete použít tento filtr
Klepnutím vyberte fotografii a klepnutím na značku zaškrtnutí vpravo nahoře ji použijte. Otevře se vybraný obrázek a použije se na něj vybraný filtr.
Můžete také vybrat jiný filtr ze seznamu filtrů ve spodní části obrazovky pro úpravy

Krok 6. Klepněte znovu na filtr ve spodní části obrazovky
To vám umožní upravit sílu a charakter filtru.

Krok 7. Přetáhněte posuvník Síla podle vašich představ
To vám umožní vytvořit silnější nebo slabší aplikaci vybraného filtru na vašem obrázku.

Krok 8. Klepněte na tlačítko Znak
To vám umožní přizpůsobit charakter filtru na obrázku.

Krok 9. Přetáhněte posuvník Postava podle vašich představ
Tím se změní způsob, jakým váš filtr vypadá na vašem obrázku.

Krok 10. Klepněte na bílé zaškrtnutí vpravo dole
Tím potvrdíte svá nastavení a dokončíte filtr.

Krok 11. Klepněte na tlačítko Uložit vpravo nahoře
Tím se obrázek uloží do vaší galerie VSCO.