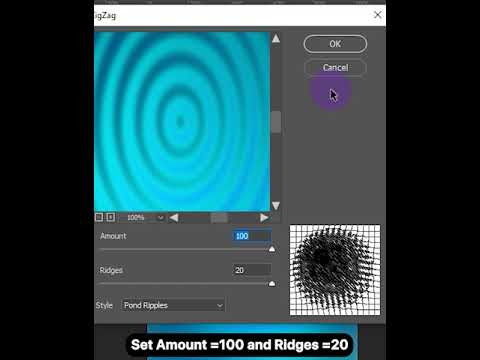Microsoft PowerPoint poskytuje řadu možností pro přidání zvuku do prezentace. Hudbu, zvuky a zvukové efekty lze importovat do aplikace PowerPoint a upravit tak, aby odpovídaly načasování prezentace. Zvukové vyprávění lze také nahrávat a časovat, aby splňovalo specifikace uživatele. Tento článek obsahuje podrobné pokyny pro přidávání zvukových klipů a nahrávání vyprávění v aplikaci PowerPoint.
Kroky
Metoda 1 ze 2: Import zvukového souboru v aplikaci PowerPoint

Krok 1. Importujte zvukový soubor uložený v počítači
Otevřete prezentaci a vyberte snímek pro přidání zvukového souboru. Klikněte na kartu Vložit na panelu nabídek a poté klikněte na tlačítko Zvukový soubor v pravém pravém rohu řádku nabídek. V rozevírací nabídce vyberte možnost Zvuk ze souboru. Vyhledejte zvukový soubor, který chcete přidat do prezentace, a dvojitým kliknutím jej vložte do aktuálního snímku. Zvukový soubor byl vložen do prezentace.

Krok 2. Zformátujte zvukový soubor pro přehrávání
Kliknutím na kartu Přehrávání v nabídce Nástroje zvuku otevřete nabídku Přehrávání. V části Možnosti zvuku klepněte na nabídku Start a podle potřeby vyberte možnosti Při kliknutí, Automaticky nebo Přehrát přes snímky. V nabídce Přehrávání použijte efekt stmívání, upravte úrovně hlasitosti, ořízněte zvukový klip nebo upravte další nastavení podle potřeby. Zvukový soubor byl naformátován.

Krok 3. Importujte zvukový soubor ClipArt
Klikněte na kartu Vložit na panelu nabídek a poté klikněte na tlačítko Zvukový soubor v pravém pravém rohu řádku nabídek. V rozevírací nabídce vyberte možnost Clip Art audio. Otevře se podokno zvukových úloh Clip Art. Do vyhledávacího pole v horní části hlavního panelu zadejte název požadovaného typu zvukového klipu, například tleskání nebo vyzvánění telefonu. Vyberte klip z dostupných možností a poklepáním na ikonu vložte soubor do prezentace. Byl vložen zvukový soubor Clip Art.
Metoda 2 ze 2: Nahrajte vyprávění pro prezentaci v PowerPointu

Krok 1. Připravte se zaznamenat vyprávění
Otevřete prezentaci a na panelu nabídek klikněte na kartu Prezentace. Klikněte na tlačítko Nahrát prezentaci a z rozevírací nabídky vyberte Spustit záznam od začátku. Otevře se dialogové okno Record Slide Show. Zaškrtněte políčko Vyprávění a laserové ukazovátko a klikněte na Spustit záznam. Otevře se okno náhledu prezentace.

Krok 2. Zaznamenejte vyprávění
Začněte vyprávění kliknutím na šipku směřující doprava v levém rohu okna náhledu. Vyprávění můžete kdykoli pozastavit kliknutím na tlačítko pozastavení v místní nabídce Záznam umístěné v levém horním rohu obrazovky.

Krok 3. Dokončete vyprávění
Opětovným kliknutím na šipku směřující doprava přejdete na další snímek a budete pokračovat ve vyprávění. Jakmile je vyprávění pro závěrečný snímek dokončeno, klikněte na šipku směřující doprava nebo klikněte pravým tlačítkem na snímek a klikněte na Ukončit ukázku. Po zobrazení výzvy zachovat aktuální časování prezentace klikněte na Ano. Vyprávění je kompletní.