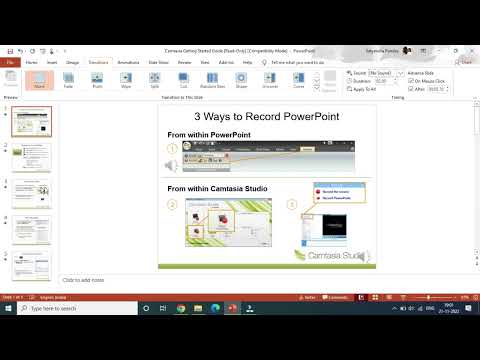Tento wikiHow vás naučí, jak převést PowerPoint na Google Slides pomocí webového prohlížeče s Google Drive nebo Google Slides a také jak pomocí mobilní aplikace Google Drive převést PowerPoint na Google Slides. Pokud jste to ještě neudělali, budete si muset uložit kopii prezentace v PowerPointu do místního úložiště.
Kroky
Metoda 1 ze 3: Použití mobilní aplikace Disk Google

Krok 1. Otevřete Disk Google
Tato ikona aplikace vypadá jako modrý, zelený, červený a žlutý trojúhelník, který najdete na jedné ze svých domovských obrazovek, v zásuvce aplikace nebo vyhledáváním.
K použití této metody budete muset mít v telefonu nainstalované aplikace Disk Google a Prezentace. Pokud nemáte mobilní aplikace Disk Google nebo Prezentace Google, můžete je získat zdarma z Obchodu Google Play nebo App Store

Krok 2. Klepněte na vícebarevný symbol plus
Uvidíte to v pravém dolním rohu obrazovky.

Krok 3. Klepněte na Nahrát
Obvykle se nachází v první řadě ikon se šipkou směřující nahoru z otevřeného pole.

Krok 4. Klepněte na soubor PowerPoint, který chcete nahrát
Soubor se okamžitě začne nahrávat na váš Disk Google, což může chvíli trvat v závislosti na vašem internetovém připojení a velikosti souboru.
Zatímco je váš PowerPoint nyní nahrán na Disk Google, budete jej muset převést

Krok 5. Klepněte na ⋮
Tato ikona nabídky se třemi tečkami se nachází napravo od názvu dokumentu.

Krok 6. Klepněte na Otevřít pomocí
Obvykle je vycentrováno v nabídce.

Krok 7. Klepněte na Prezentace Google
Pokud v telefonu nemáte nainstalované Prezentace Google, můžete být vyzváni ke stažení a instalaci hned teď. Jinak se PowerPoint otevře v Prezentacích Google.

Krok 8. Klepněte na ⋮
Uvidíte to v pravém horním rohu obrazovky.

Krok 9. Klepněte na otazník vedle „Režim kompatibility s Office
" Je to žlutým písmem pod názvem vašeho PowerPointu.

Krok 10. Klepněte na Uložit jako Prezentace Google
Toto tlačítko je ve spodní části obrazovky pod vysvětlením, co je režim kompatibility s Office.
Pokud se zobrazí výzva, vyberte účet Google. Váš PowerPoint bude převeden na dokument Prezentací Google
Metoda 2 ze 3: Použití Disku Google ve webovém prohlížeči

Krok 1. Ve webovém prohlížeči přejděte na
K přístupu na Disk Google můžete použít libovolný webový prohlížeč a převést prezentaci aplikace PowerPoint na Prezentace Google.
Přihlaste se, pokud budete vyzváni

Krok 2. Klikněte na Nový
Tento vícebarevný symbol plus směřuje k levému hornímu rohu obrazovky.

Krok 3. Klikněte na Nahrát soubor
Obvykle je to druhá možnost v rozevírací nabídce a otevře se vám správce souborů.

Krok 4. Přejděte na soubor aplikace PowerPoint a dvakrát na něj klikněte
Tato akce nahraje váš PowerPoint na Disk Google, ale stále je ve formátu.ppt a bude nutné jej převést.

Krok 5. Klepněte pravým tlačítkem na nahraný soubor
Možná budete muset přejít na kartu „Nedávné“na levé straně obrazovky, abyste našli svůj odeslaný dokument.

Krok 6. Vyberte Otevřít pomocí a Prezentace Google.
Prezentace Google se nachází vedle žluté čtvercové ikony s bílým středem, kterou uvidíte uprostřed nabídky.

Krok 7. Klikněte na Soubor
Uvidíte to na pásu karet nad editačním prostorem na levé straně obrazovky.

Krok 8. Klikněte na Uložit jako Prezentace Google
Je blízko středu nabídky a kliknutím na něj vytvoříte kopii aplikace PowerPoint převedenou na Prezentace Google.
Metoda 3 ze 3: Použití Prezentací Google ve webovém prohlížeči

Krok 1. Ve webovém prohlížeči přejděte na
K převodu aplikace PowerPoint na Prezentace Google můžete použít jakýkoli webový prohlížeč.
Přihlaste se, pokud budete vyzváni

Krok 2. Ukažte myší na vícebarevný symbol plus a klikněte na ikonu tužky
Tyto ikony uvidíte v pravém dolním rohu obrazovky a tím vytvoříte nové Prezentace Google z prázdného dokumentu.

Krok 3. Klikněte na Soubor
Je to na pásu s úpravami nad editačním prostorem na levé straně obrazovky.

Krok 4. Klikněte na Import snímků
Tato možnost je obvykle ve druhém seskupení možností nabídky a otevře nové dialogové okno.

Krok 5. Klepněte na kartu Odeslat a vyberte Vybrat soubor ze zařízení
Soubor aplikace PowerPoint můžete také přetáhnout do obrysového pole v nahrát tab.

Krok 6. Přejděte na soubor aplikace PowerPoint a dvakrát na něj klikněte
Soubor se automaticky nahraje a poté se změní na okno „Import snímků“, kde si zobrazíte náhled převodu a vyberete libovolné snímky, které se vám líbí.

Krok 7. Kliknutím vyberte snímky, které chcete převést z Prezentací PowerPoint na Google
Můžete také kliknout Všechno nebo Žádný na pravé straně stránky.
Vybrané snímky se zvýrazní modře, takže můžete sledovat, co jste vybrali

Krok 8. Klikněte na Importovat snímky
Toto žluté tlačítko je ve spodní části okna a zahájí převod vaší aplikace PowerPoint do Prezentací Google.