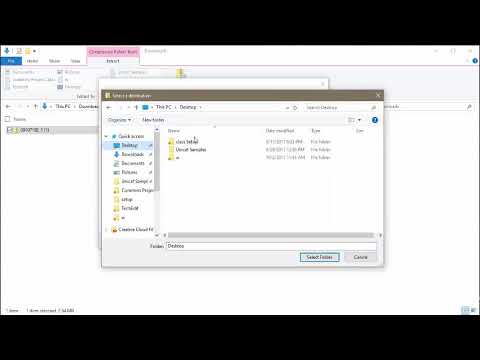Ve Photoshopu jsou nástroje pro výběr jedním z mnoha nástrojů používaných k výběru nad obrázkem. Chcete -li definovat oblast obrázku, který chcete upravit ve Photoshopu, musíte provést výběr. Nástroj pro výběr lze použít k výběru ve tvaru čtverce, obdélníku, kruhu nebo elipsy, jakož i z jednoho sloupce nebo řady pixelů. Tento wikiHow vás naučí používat nástroje pro výběr ve Photoshopu.
Kroky

Krok 1. Otevřete Photoshop
Photoshop má modrou ikonu čtvercového tvaru, která uprostřed říká „Ps“. Kliknutím na ikonu otevřete Photoshop.

Krok 2. Otevřete nebo vytvořte nový soubor Photoshopu
Na titulní obrazovce můžete otevřít nebo vytvořit nový soubor Photoshopu. Buď klikněte Nový vytvořte nový soubor nebo klikněte na Otevřeno a vyberte obrázek nebo soubor Photoshopu (.psd) a otevřete existující soubor. Následující kroky můžete použít k vytvoření nebo otevření nového obrázku nebo souboru Photoshopu kdykoli:
- Klikněte Soubor na panelu nabídek v horní části.
- Klikněte Nový vytvořte nový soubor nebo klikněte na Otevřeno k vytvoření nového souboru.
- Kliknutím na soubor jej vyberte.
- Klikněte Otevřeno.

Krok 3. Klikněte a podržte nástroj pro výběr na panelu nástrojů
Ve výchozím nastavení je panel nástrojů na levé straně. Klepněte a podržte ikonu, která připomíná tečkovanou čáru ve tvaru obdélníku. Kliknutím a podržením tohoto tlačítka zobrazíte podnabídku, která obsahuje všechny možnosti nástroje pro výběr.

Krok 4. Klikněte na nástroj pro výběr
Můžete vybrat čtyři nástroje pro výběr. Jsou následující:
-
Nástroj Obdélníkový rámeček:
Tento nástroj se používá k výběru ve tvaru čtverce nebo obdélníku.
-
Eliptický značkovací nástroj:
Tento nástroj se používá k výběru kruhů a oválných tvarů.
- Nástroj Single Row Marquee Tool: Tento nástroj slouží k výběru horizontální řady pixelů o výšce 1 pixel.
-
Nástroj pro výběr jednoho sloupce:
Tento nástroj slouží k výběru jediného svislého sloupce pixelů širokých 1 pixel.

Krok 5. Vyberte styl stanu
To určuje proporce nástroje pro výběr. Klikněte na jednu z možností rádia vedle položky „Styl“na panelu v horní části obrazovky, těsně pod lištou nabídek. Možnosti stylu jsou následující:
-
Normální:
Tato možnost vám umožňuje určit šířku a výšku přetažením nástroje pro výběr přes výběr.
-
Pevný poměr:
Zobrazí se pruh „Šířka“a „Výška“, který vám umožní zadat číselnou hodnotu (včetně desetinných míst) pro poměr mezi rámečkem. Pokud například chcete, aby byla šířka obdélníkového rámečku dvakrát tak široká jako výška, zadejte „2“vedle „Šířka“a „1“vedle „Výška“.
-
Pevná velikost:
Tato možnost vyžaduje, abyste vedle polí „Šířka“a „Výška“zadali konkrétní velikost pixelu. Velikost pole nelze změnit přetažením kurzoru myši.

Krok 6. Ořízněte okraje vašeho výběru (volitelně)
Chcete -li změkčit okraje svého výběru, zadejte číslo v pixelech vedle položky „Feather“. Když na výběr použijete barevnou výplň nebo masku, všimnete si přechodu kolem okrajů. Pokud používáte nástroj obdélníkový rámeček, všimnete si, že rohy jsou při aplikaci peří zaoblené.

Krok 7. Kliknutím a přetažením proveďte výběr
Váš výběr bude zvýrazněn tečkovanou čárou, která se pohybuje (vypadá to jako pochodující mravenci). K úpravě oblasti uvnitř výběru můžete použít další nástroje Photoshopu.
- Chcete-li, aby výška a šířka vašeho výběru byla dokonale čtvercová nebo kruhová, začněte táhnout a stiskněte a podržte „ Posun"klíč.
- Chcete -li, aby se váš výběr rozbalil ze středu, kde původně klepnete, začněte přetahovat a stiskněte a podržte „ Alt „klíč ve Windows nebo“ Volba"na Macu.
- Pokud kliknete a přetáhnete od špatného bodu, stiskněte a podržte " Mezerník „přesuňte výběr přetažením.

Krok 8. Přidejte nebo odečtěte z vašeho výběru
Jakmile provedete výběr, můžete jej přidat nebo odebrat část sekce. K výběru nebo odebrání z výběru můžete použít i jiné nástroje pro výběr. Kliknutím na jedno z tlačítek protnutí v levém horním rohu obrazovky vyberte, jak má nový výběr interagovat s vaším aktuálním výběrem. Čtyři možnosti jsou následující:
- Kliknutím na ikonu, která připomíná jeden čtverec, nahradíte aktuální výběr jiným.
- Kliknutím na ikonu, která se podobá dvěma čtverečkům spojeným dohromady, přidáte do svého výběru. Poté kliknutím a přetažením přidáte do svého výběru další. Alternativně můžete také stisknout a podržet " Posun"klíč k přidání do vašeho výběru.
- Kliknutím na ikonu, která připomíná čtverec rozřezaný na jiný čtverec, odečtete od výběru. Poté klikněte a přetáhněte přes část svého výběru, kterou chcete odebrat. Alternativně můžete od svého výběru také odečíst stisknutím a podržením tlačítka „ Alt „klíč ve Windows nebo“ Volba"na Macu.
- Kliknutím na ikonu, která se podobá dvěma překrývajícím se čtvercům, odstraníte všechny kromě překrývající se oblasti vašeho výběru. Kliknutím a přetažením přes jiný výběr odeberete části výběru. Případně můžete stisknout a podržet " Shift + Alt „ve Windows nebo“ Shift + možnost"na Macu provést překrývající se výběr.