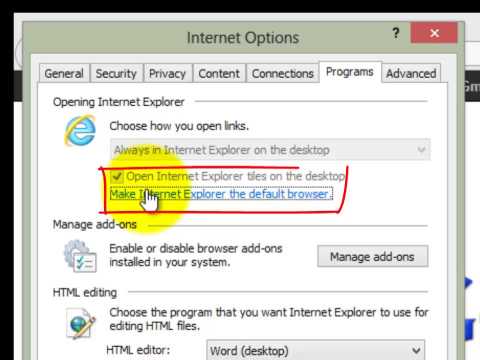Můžete provést čistou instalaci systému macOS Sierra, aby váš počítač začal znovu. Na rozdíl od upgradu může instalace Sierry od nuly vyřešit problémy, jako jsou nepředvídatelné ovladače, pomalý výkon a zbytečné nadýmání pevného disku. Protože čistá instalace vymaže váš pevný disk, budete si chtít data zálohovat, než začnete. Zjistěte, jak si stáhnout instalační program macOS Sierra, vytvořit zaváděcí instalační disk a jak se váš Mac bude cítit jako nový.
Kroky
Část 1 ze 3: Příprava na instalaci Sierry

Krok 1. Ujistěte se, že macOS Sierra může běžet na vašem Macu
Otevřete nabídku Apple a vyberte „O tomto Macu“. Těsně pod číslem provozní verze byste měli vidět něco jako „MacBook Pro (13palcový, začátek roku 2015). Následující systémy Mac jsou kompatibilní se Sierrou:
- iMac (konec roku 2009 a novější)
- MacBook Air (2010 a novější)
- MacBook (konec roku 2009 a novější)
- Mac Mini (2010 a novější)
- MacBook Pro (2010 a novější)
- Mac Pro (2010 a novější)

Krok 2. Získejte USB disk
Čistá instalace vyžaduje vytvoření zaváděcí instalační jednotky, takže ji budete muset mít připravenou. Jednotkou může být jakýkoli pevný disk (včetně flash disku) a na disku by mělo být minimálně 16 GB volného místa.
- Instalační program smaže a naformátuje disk, takže si zálohujte data.
- Je to v pořádku, pokud jednotka není naformátována pro macOS.

Krok 3. Zálohujte svůj Mac
Čistá instalace systému macOS Sierra vymaže váš pevný disk. K uchování osobních souborů, jako jsou fotografie a dokumenty, použijte zvolený způsob zálohování.
Část 2 ze 3: Vytvoření spouštěcí instalační jednotky

Krok 1. Přejděte na

Krok 2. Klikněte na macOS Sierra
Soubor s názvem InstallOS.dmg se stáhne.




Krok 3. Po stažení souboru.dmg jej otevřete, klikněte na InstallOS.pkg a postupujte podle pokynů na obrazovce

Krok 4. Instalátor najdete ve složce Aplikace

Krok 5. Připojte jednotku USB k počítači
Po připojení jednotky se na ploše zobrazí ikona pevného disku.

Krok 6. Přejmenujte jednotku USB
Aby se s diskem lépe pracovalo, pojmenujte jej „bootdrive“.
- Klikněte pravým tlačítkem nebo Ctrl+klikněte na ikonu jednotky.
- Vyberte „Přejmenovat“.
- Zadejte bootdrive
- Stiskněte tlačítko ⏎ Zpět

Krok 7. Spusťte aplikace> Nástroje> Terminal.app
Zobrazí se černé okno s bílým textem.

Krok 8. Zkopírujte následující příkaz
Pomocí myši zvýrazněte následující (zdlouhavý) příkaz a poté zkopírujte stisknutím ⌘ Cmd+C.
sudo/Applications/Install / macOS / Sierra.app/Contents/Resources/createinstallmedia --volume/Volumes/bootdrive --applicationpath/Applications/Install / macOS / Sierra.app

Krok 9. Vraťte se na terminál a stiskněte ⌘ Cmd+V
Po výzvě se zobrazí dlouhý kód, který jste zkopírovali.

Krok 10. Hit ⏎ Návrat
Nyní byste na dalším řádku terminálu měli vidět „Heslo“.

Krok 11. Zadejte heslo správce a stiskněte ⏎ Zpět
Po přijetí hesla se zobrazí zpráva s žádostí o potvrzení, že chcete disk vymazat.

Krok 12. Stiskněte Y a pak ⏎ Návrat.
Spouštěcí verze instalačního programu Sierra začne kopírovat na váš USB disk.
- Proces bude trvat několik minut a budete vědět, že je dokončen, když v terminálu uvidíte „Kopírování dokončeno“a „Hotovo“.
- Pokud se vám během instalace zobrazí vyskakovací zpráva o Time Machine, klikněte na tlačítko „Nepoužívat“.
Část 3 ze 3: Instalace Sierry ze spouštěcí jednotky

Krok 1. Klikněte na nabídku Apple a vyberte „Restartovat
”Zobrazí se vyskakovací okno s žádostí o potvrzení, že chcete restartovat počítač.

Krok 2. V potvrzovacím okně klikněte na „Restartovat“
Počítač se vypne a restartuje. Neodcházejte však od počítače! Budete muset začít jednat, jakmile se znovu zapne.

Krok 3. Podržte ⌥ Možnost, když uslyšíte tón restartu
Po několika sekundách uvidíte seznam spouštěcích jednotek připojených k vašemu počítači Mac.

Krok 4. Klikněte na „Instalovat macOS Sierra“a stiskněte ⏎ Zpět
Zobrazí se okno nástrojů MacOS, které obsahuje seznam možností.

Krok 5. Vyberte „Disk Utility“a klikněte na Pokračovat
Nyní uvidíte obrazovku, která vypadá podobně jako Finder. Levá strana obsahuje seznam jednotek připojených k počítači.

Krok 6. Klikněte na spouštěcí jednotku v levém podokně
Abyste ji našli, bude možná nutné rozbalit sekci Interní. Po kliknutí na jednotku se její vlastnosti zobrazí ve středním podokně.

Krok 7. Klikněte na tlačítko „Vymazat“
Je umístěn na horním panelu nástrojů. Po kliknutí se zobrazí vyskakovací okno s žádostí o nastavení některých parametrů.
Pamatujte si, že vymazání pevného disku je trvalé. Ujistěte se, že máte zálohy

Krok 8. V rozbalovací nabídce Formátování vyberte možnost „Mac OS Extended (Journaled)“
Toto je jediný parametr, který musíte změnit.

Krok 9. Potvrďte kliknutím na Vymazat
Nástroj nyní zformátuje váš pevný disk, což může trvat několik minut. Po dokončení formátování disku se zobrazí potvrzovací zpráva.

Krok 10. Zavřete okno Disk Utility
Tím se vrátíte zpět na obrazovku nástrojů macOS.

Krok 11. Vyberte „Instalovat macOS“a klikněte na Pokračovat
Nyní budete vyzváni k výběru jednotky, na kterou nainstalujete Sierru.

Krok 12. Klikněte na čerstvě vymazaný pevný disk
Pro většinu lidí je to jediná jednotka v počítači (a ve většině případů se nazývá „Macintosh HD“).

Krok 13. Klikněte na ikonu „Instalovat“
Ikona je ve spodní části okna. Po kliknutí se macOS Sierra nainstaluje na váš Mac. Po dokončení procesu se počítač spustí na zbrusu nové ploše macOS Sierra.
Video - Používáním této služby mohou být některé informace sdíleny s YouTube

Tipy
- Tipy k používání virtuálního osobního asistenta Apple v systému macOS Sierra najdete v části Jak používat Siri na Macu.
- Po čisté instalaci Sierry se vaše osobní soubory již nebudou zobrazovat tam, kde byly dříve uloženy. Budete je muset obnovit ze záložních umístění.
- Abyste mohli v Sierře používat funkci schránky iOS na Mac, musí na vašem iOS zařízení běžet iOS 10 nebo novější.