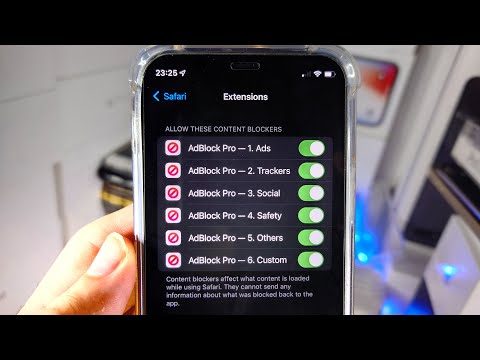Je snadné vyjmout a vložit text do, z a do vaší e -mailové služby. Můžete kliknout pravým tlačítkem na zvýrazněný text a vyvolat nabídku akcí, nebo můžete použít klávesové zkratky: Ctrl+X je vyjmuta, Ctrl+C je kopírování a Ctrl+V je vložení. Alternativně vám mnoho moderních e -mailových klientů umožňuje jednoduše zvýrazňovat, klikat a přetahovat vzorky slov kolem textového editoru. Při přemísťování slov postupujte podle těchto jednoduchých kroků!
Kroky
Metoda 1 ze 3: Zvýraznění textu

Krok 1. Otevřete svého e -mailového klienta
Určete text/obrázky, které chcete vyjmout nebo vložit. Pokud plánujete vyjmout a vložit text odjinud do e -mailu, nezapomeňte otevřít koncept, do kterého můžete text vložit. Pokud vyjmete a vložíte do jednoho e -mailu, abyste změnili uspořádání textu, ujistěte se, že tento e -mail otevřete.
- Když vyjmete text, nemusíte si dělat starosti s jeho okamžitým vložením. Váš počítač automaticky uloží nejnovější věc, kterou jste vystřihli nebo zkopírovali do dočasné „schránky“. Tento vzorek textu budete moci vložit, dokud nerestartujete počítač nebo nevystřihnete/nezkopírujete něco jiného.
- Pokud máte při vyjímání a kopírování otevřený Microsoft Word, vaše schránka pojme více políček textu najednou.

Krok 2. Rozhodněte, kam chcete text vložit
Než cokoli vyjmete nebo vložíte, prozkoumejte slova, která chcete vyjmout, a prostor, kam je chcete vložit. Přečtěte si e -mail o toku a zeptejte se sami sebe, kam bude tento text nejlépe pasovat. Pokud například vkládáte text jiného e-mailu do textově náročné zprávy, pravděpodobně jej nechcete v horní části e-mailu bez úvodního textu zahodit a pravděpodobně jej nechcete ponechat v uprostřed věty. Zamyslete se nad tím, kde bude tento nový text nejefektivnější, a zvažte, která slova/časy budete muset upravit, aby vložená slova dobře proudila ve stávajícím dokumentu.

Krok 3. Zvýrazněte text, který chcete vyjmout
Zvýraznění textu: klikněte levým tlačítkem na začátek části textu, který chcete vybrat, poté podržte a přetáhněte kurzor na konec oddílu. Přetažením kurzoru byste měli zvýraznit text na modrém pozadí. Jakmile zvýrazníte veškerý text, který chcete vybrat, uvolněte kurzor.
Pokud chcete zkopírovat celou zprávu, stiskněte Ctrl+A na klávesnici počítače nebo ⌘ Command+A na počítači Mac
Metoda 2 ze 3: Vyjmutí textu

Krok 1. K vyjmutí textu použijte přednastavené klávesové zkratky v počítači
Na PC pomocí klávesové zkratky Ctrl+X „vystřihněte“zvýrazněný text a dočasně jej uložte do schránky počítače; pokud používáte Mac, stiskněte ⌘ Command+X. Klávesovou zkratku aktivujete stisknutím klávesy Control (označené Ctrl a současně klávesou X. Zvýrazněná slova zmizí.
- Ve spodní řadě klávesnice jsou dvě tlačítka Ctrl - každé tlačítko hledejte na několika místech vpravo a vlevo od mezerníku. Podobně existují dvě [příkazová] tlačítka, která přímo lemují mezerník na klávesnici Apple.
- Pokud používáte smartphone, podržte prst na slovech, která chcete zvýraznit. Jakmile tato slova vyberete, měli byste je umět vyjmout, zkopírovat a vložit.

Krok 2. Zvažte zkopírování textu namísto vyjmutí
Pokud chcete ponechat část textu tam, kde je, ale přesto ji chcete uložit do schránky pro vložení, zkopírujte text pomocí Ctrl+C. Mějte na paměti, že můžete téměř vždy kopírovat text, ale text můžete vyjmout pouze v případě, že pracujete v textovém editoru: jakékoli pole nebo aplikace, ve které můžete psát a mazat slova. Například nemůžete vyjmout text z dokumentu nebo webové stránky pouze pro čtení. V případě, že nemůžete řezat, mějte na paměti funkci kopírování.

Krok 3. Zvýrazněte, klikněte a přetáhněte text na požadované místo
Moderní operační systémy vám umožňují jednoduše přetahovat text do textových editorů a mezi nimi. Pokud pracujete v textovém editoru, tato metoda text vyjme a vloží; pokud přetahujete něco z dokumentu nebo webové stránky pouze pro čtení do editoru e-mailu, pak tato metoda zkopíruje a vloží pouze text. Nejprve zvýrazněte text, který chcete přesunout. Poté klikněte levým tlačítkem na zvýrazněnou část, podržte tlačítko (stejným pohybem jako kliknutí levým tlačítkem) a přetáhněte zvýrazněný text přes stránku na požadované místo. Když uvolníte levé tlačítko myši, vložíte vybraná slova tam, kde je kurzor.

Krok 4. Klepněte pravým tlačítkem na zvýrazněné fráze a poté vyberte Vyjmout
Přetáhněte kurzor skrz rozevírací nabídku, která se zobrazí - měly by existovat možnosti pro Vyjmout, Kopírovat a Vložit. Vyberte buď Vyjmout-což opět vymaže zvýrazněná slova tam, kde jsou-nebo Kopírovat, čímž se text uloží pro vložení, aniž byste jej odstranili. Neměli byste zatím vybrat možnost Vložit, pokud již nemáte něco uloženo do schránky.
Můžete vložit pouze nejnovější frázi, kterou jste vystřihli nebo zkopírovali. Pokud máte na práci více než jednu věc, buď spojte text dohromady a vyjměte/vložte jej najednou, nebo vyjměte a vložte opravy textu po jednom

Krok 5. Klikněte na / upravit / nabídku v horní části některých textových polí e-mailu
To je užitečné pouze v případě, že vyjmete a vložíte text z jedné části e -mailu do jiné. Po zvýraznění, v závislosti na používané e -mailové službě, může být v horní části pole pro úpravu e -mailu nabídka s nápisem /upravit /. Klikněte /upravte /. Když se nabídka rozbalí, vyberte volbu Kopírovat nebo Vyjmout. Přesuňte kurzor na správné místo a poté kliknutím na nabídku / upravit / vložte.
Metoda 3 ze 3: Vkládání textu

Krok 1. Klikněte levým tlačítkem na místo, kam chcete text vložit
Když pracujete v textovém editoru-ať už je to Word nebo editor e-mailů-uvidíte uprostřed textu na stránce blikající svislou čáru. Když píšete, blikající řádek vám ukáže, kde se text objeví. Vkládání textu funguje na stejném principu: když něco vložíte do textového editoru, vložený obsah se zobrazí tam, kde svislá čára bliká.
To je zvláště důležité, pokud používáte klávesové zkratky. Pokud však kliknete pravým tlačítkem a vyberete „Vložit“, můžete jednoduše kliknout pravým tlačítkem na místo, kde chcete text. Zobrazí se akční pole pro Vložit a blikající čára se také přesune na správné místo

Krok 2. Vložte pomocí Ctrl+V
Přesuňte kurzor a klikněte na místo, kde chcete text. Poté stisknutím Ctrl+V umístěte slova. Text by se měl objevit tam, kde ho chcete mít.

Krok 3. Vložit kliknutím pravým tlačítkem myši na editor e-mailů a výběrem možnosti Vložit
Jakmile přesunete kurzor a kliknete na místo, kam chcete vložit slova, klikněte znovu pravým tlačítkem a vyberte možnost Vložit. Vyjmutý/zkopírovaný text se zobrazí na blikajícím řádku.

Krok 4. Vložte na smartphone
Podržením prstu na obrazovce vyberte, kde chcete text. Po chvíli by se měla objevit malá akční nabídka s možností „Vložit“. Přestaňte držet obrazovku a klepnutím na „Vložit“vložte text, který jste vystřihli nebo zkopírovali. Zkontrolujte, zda je v telefonu otevřen textový editor. E -maily byste měli mít možnost upravovat v e -mailové aplikaci nebo prostřednictvím prohlížeče.