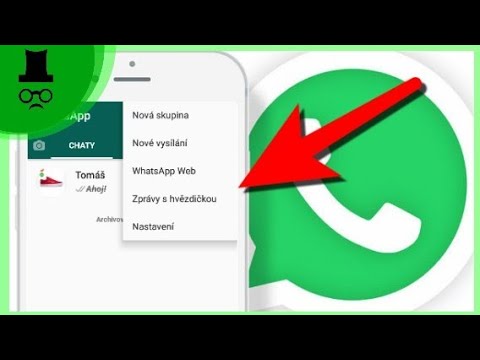Bohužel nemůžete jednoduše odpojit přehrávač DVD od televizoru a připojit jej k notebooku, abyste mohli sledovat disky DVD. Tento wikiHow vás naučí, jak připojit DVD přehrávač k notebooku pomocí kabelu HDMI s kartou pro zachycení videa, která se zapojuje do USB portu vašeho notebooku. Můžete si také zakoupit externí USB DVD mechaniku a připojit ji k notebooku přes USB.
Kroky
Metoda 1 ze 2: Připojení externí jednotky DVD pomocí USB

Krok 1. Připojte kabel k externí jednotce DVD
Některé externí disky se mohou dodávat s připojeným kabelem USB, ale pokud ne, budete k externí jednotce muset připojit kabel USB. U každého prodejce elektroniky najdete nepřeberné množství jednotek USB DVD.
- Obvykle se jedná o levnější variantu nákupu karty pro záznam videa, abyste mohli používat DVD přehrávač vašeho televizoru s notebookem. Koupíte si přenosný externí disk, který funguje pouze s počítačem a nelze jej připojit přímo k televizi.
- Měli byste si přečíst příručku dodanou s externí jednotkou DVD. Pokud si nejste jisti, jaký typ kabelu USB jej připojuje k notebooku.

Krok 2. Připojte druhý konec kabelu USB k notebooku
S největší pravděpodobností najdete port USB na obou stranách notebooku.

Krok 3. Zajistěte, aby byla obě připojení USB zabezpečená
Napnutý kabel by mohl způsobit přerušení dat a nezobrazovat plynulé video nebo zvukové stopy.

Krok 4. Zapněte notebook (pokud již není)
Pokud je váš notebook již zapnutý, můžete tento krok přeskočit.

Krok 5. Podle pokynů na obrazovce stáhněte všechny ovladače nebo software potřebné pro externí disk
Jakmile budete mít notebook zapnutý a připojený k externímu disku, můžete být vyzváni ke stažení dalších funkcí.
Po dokončení těchto instalací můžete být vyzváni k restartování notebooku
Metoda 2 ze 2: Připojení DVD přehrávače s kartou pro zachycení videa

Krok 1. Připojte kabel HDMI z vašeho DVD přehrávače ke snímací kartě
Může to být označeno „HDMI Out“na vašem DVD přehrávači a „HDMI IN“na kartě pro záznam videa.
Protože váš notebook má s největší pravděpodobností pouze port „HDMI Out“, nemůžete spustit HDMI z portu „HDMI Out“na vašem DVD přehrávači do portu „HDMI Out“na vašem notebooku. DVD neuvidíte ani neuslyšíte, protože přehrávač i váš notebook budou odesílat/zobrazovat informace. V takovém případě budete potřebovat kartu pro záznam videa pro připojení portu „HDMI Out“z vašeho DVD přehrávače k portu „HDMI In“. Ty bývají o něco dražší než nákup externí jednotky USB-DVD, jak je uvedeno v předchozí metodě

Krok 2. Připojte kabel USB k portu USB vašeho notebooku
Tento port ve tvaru obdélníku najdete s největší pravděpodobností na obou stranách notebooku.
Některé karty pro záznam videa budou mít USB konektor na opačném konci, než kde zapojujete kabel HDMI. Tento konec budete chtít zapojit do portu USB na vašem notebooku

Krok 3. Zajistěte, aby byla obě připojení zabezpečená
Natažený kabel může způsobit přerušení výstupu zvuku nebo videa, takže se ujistěte, že kabely mezi přehrávačem DVD a kartou pro záznam videa a mezi kartou pro záznam a notebookem nejsou příliš pevně zatažené.
Pokud jsou uvolněné, možná budete muset zkusit použít jiný kabel HDMI

Krok 4. Otestujte připojení
Vložte DVD do přehrávače DVD a začněte sledovat. Pokud je váš zvuk nebo zvuk vypnutý, můžete mít problémy s porty/kabely. Pokud tomu tak je, zkuste použít jiné kabely.
Když zpočátku připojíte kartu pro zachycení k notebooku, s největší pravděpodobností se zobrazí vyskakovací okno pro instalaci softwaru, který budete s kartou pro zachytávání potřebovat

Krok 5. Podle pokynů na obrazovce nainstalujte potřebný software
Podle karty, kterou používáte, možná budete muset nejprve otevřít software karty, abyste mohli sledovat cokoli z vašeho DVD přehrávače.