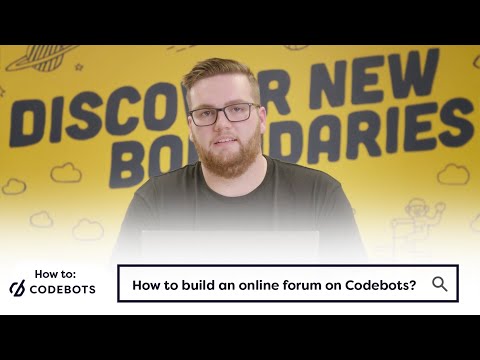Access je relační správce databází, který vám umožňuje importovat jednu nebo více databází Excelu do jeho systému, takže mezi nimi nebo mezi nimi můžete přiřadit běžná pole. Protože jeden přístupový soubor může obsahovat více tabulek aplikace Excel, je tento program také skvělým způsobem, jak agregovat nebo analyzovat velké množství informací. Nejprve však musíte importovat tabulku aplikace Excel do aplikace Access. To vyžaduje pouze několik klíčových kroků.
Kroky
Část 1 ze 3: Příprava na import aplikace Excel do aplikace Access

Krok 1. V počítači otevřete oba programy
Budete si muset zakoupit a stáhnout balíček Microsoft Office, který obsahuje Excel i Access. Můžete to provést online prostřednictvím webu společnosti Microsoft.
- Jakmile jsou programy staženy, klikněte ve Windows na „Start“a vyberte „Všechny programy“.
- Klikněte na „Microsoft Office“a poté z rozevírací nabídky vyberte „Přístup“(nebo „Excel“). Možná již máte vytvořenou tabulku aplikace Excel, kterou vám poslal někdo jiný nebo kterou jste stáhli odjinud. Mít Office na počítači vám umožní jej otevřít.

Krok 2. Před importem tabulky aplikace Excel do aplikace Access vyčistěte
Usnadní to, když před importem tabulky aplikace Excel do aplikace Access provedete několik jednoduchých kroků. Klíčem je, že vaše data musí být mezi importovanými tabulkami konzistentní.
- Je dobré zajistit, aby první řádek v tabulce aplikace Excel obsahoval záhlaví sloupců (nebo názvy polí) a aby byly velmi jasné a snadno pochopitelné. Například pro sloupec obsahující příjmení lidí můžete chtít název záhlaví/pole sloupce nazvat „příjmení“. Buďte jasní a přesní, protože to usnadní, když se pokusíte spojit záhlaví sloupců v jednom listu aplikace Excel s druhým.
- Access vám umožňuje propojit společná pole mezi dvěma nebo mezi mnoha tabulkami. Řekněme, že máte list aplikace Excel, který obsahuje informace o mzdách. Obsahuje jména a příjmení, adresy a platy lidí. Řekněme kvůli argumentu, že chcete tento list v aplikaci Access přizpůsobit druhému listu aplikace Excel, který obsahuje informace o příspěvcích na financování kampaně. Tento druhý list obsahuje jména lidí, adresy a dary. To, co vám Access umožňuje, je vzájemné přiřazování různých záhlaví sloupců. Můžete propojit záhlaví jmen, abyste například zjistili, kteří lidé stejného jména se objevují v obou databázích.
- Naskenujte listy aplikace Excel, abyste se ujistili, že s každým typem dat je nakládáno stejným způsobem, a před importem do aplikace Access je vyčistěte. Musí to být to, čemu Access říká „relační“. Pokud například hypotetická tabulka pro výplatní listiny obsahovala v jednom sloupci jméno, příjmení a prostřední iniciálu, ale druhá tabulka obsahovala pouze křestní jméno a příjmení v samostatných sloupcích, Access to zaregistruje jako bez shody. Musí existovat odpovídající záhlaví/pole sloupců.

Krok 3. Rozdělte informace do sloupce v aplikaci Excel
Chcete -li se o tento problém postarat, možná budete chtít rozdělit informace do sloupce v Excelu, aby se v Accessu chybně nezaregistrovalo jako „žádná shoda“.
- Jako příklad můžete chtít rozdělit křestní jméno do vlastního sloupce, prostřední iniciálu do vlastního sloupce a příjmení do vlastního sloupce. Pokud je to již provedeno stejným způsobem ve druhé tabulce, při propojení, řekněme, příjmení s příjmením v aplikaci Access, by mělo generovat shody, když jsou jména stejná.
- Chcete -li rozdělit sloupec v aplikaci Excel, zvýrazněte sloupec, který obsahuje informace, které v něm chcete rozdělit. Klikněte na „data“na panelu nástrojů v programu Excel. Klikněte na „text do sloupců“. Obecně vyberete možnost „oddělené“. Klikněte na další.

Krok 4. Pokračujte v používání průvodce k rozdělení sloučených sloupců
Nyní jste připraveni dokončit proces rozdělení sloučených informací do jednoho sloupce do více sloupců.
- Zvolte, jak budou data ve sloupci „oddělená“. To znamená, že každá informace ve sloupci je něčím oddělena. Mezi nejběžnější volby patří mezera, čárka nebo středník. Informace jsou často odděleny mezerou. Stejně jako v následujícím příkladu: řekněme, že jméno "John A. Doe" se objeví v jednom sloupci. Křestní jméno John je od prostřední iniciály A odděleno mezerou. Příjmení Doe je od prostřední iniciály A odděleno mezerou. Vyberte tedy místo v oddělovači.
- Klikněte na další. Klikněte na Dokončit. Program by měl rozdělit Johna, A. a Doe do tří sloupců. Poté můžete novým sloupcům dát nová jména záhlaví, která označí druh informací, které jsou v nich umístěny (příjmení, jméno atd.). Je vhodné vytvořit několik prázdných sloupců napravo od dat, která rozdělujete, než to uděláte, protože to přenese data do nových prázdných sloupců (namísto sloupců, které již obsahují informace).
Část 2 ze 3: Import aplikace Excel do aplikace Access

Krok 1. Otevřete na počítači program Access
Přejděte do nabídky Start, vyberte Microsoft Office a klikněte na Microsoft Access. Chcete -li do ní importovat list aplikace Excel, musíte otevřít novou prázdnou databázi Access.
- Zvolte „prázdnou stolní databázi“a vytvořte novou databázi v programu Access.
- Pokud chcete, dejte mu nový název. Klikněte na „vytvořit“.

Krok 2. Importujte tabulku aplikace Excel do aplikace Access
Dalším krokem je načtení tabulky aplikace Excel (nebo více než jedné) do databáze aplikace Access.
- Jakmile se nacházíte ve správci databází Accessu, klikněte na panelu nástrojů na „Externí data“. Zvolte „Excel“. V některých verzích Accessu najdete tuto funkci kliknutím na „soubor“na panelu nástrojů a „Získat externí data“.
- Kde je uvedeno „název souboru“, klikněte na „procházet“. To vám umožní najít list aplikace Excel ve vašem počítači.
- Zaškrtněte políčko „Importovat zdrojová data do nové tabulky v aktuální databázi“. Ve výchozím nastavení bude zaškrtnuto.
- Když najdete v počítači tabulku aplikace Excel, kterou chcete importovat, klikněte na ni. Klikněte na „OK“. Tím se dostanete do průvodce importem Excelu do Accessu.
Část 3 ze 3: Použití průvodce k dokončení procesu importu

Krok 1. Proveďte kroky v průvodci, který se zobrazí v Accessu
Chcete -li dokončit proces importu tabulky, musíte provést kroky v průvodci.
- Vyberte list v tabulce aplikace Excel, který chcete importovat. Někdy je to jednoduché, protože tabulka aplikace Excel je pouze jeden list. Někdy však lidé vytvoří více stránek v rámci jedné tabulky aplikace Excel, což můžete vidět kliknutím na karty ve spodní části tabulky. Pokud tomu tak je, musíte sdělit průvodci přístupem, kterou tabulku vybíráte. Klikněte na další.
- Na další stránce je pole s dotazem, zda má první řádek v listu aplikace Excel záhlaví sloupců. To znamená řádek v tabulce, který identifikuje data v každém sloupci (například příjmení, adresa, plat atd.). Je dobré, když jste nejprve vyčistili list aplikace Excel, abyste se ujistili, že první řádek má jasně definovaná záhlaví sloupců. Poté zkontrolujte, zda ano, že první řádek obsahuje záhlaví sloupců. Toto je nejjednodušší přístup. Klikněte na další.
- Pokud váš první řádek neobsahuje záhlaví sloupců, další stránka se vás zeptá, zda chcete v aplikaci Access přejmenovat takzvaná „pole“(jedná se o záhlaví sloupců). Pokud jste již před importem nepojmenovali každé pole něčím jasným a snadno rozpoznatelným (doporučeno), můžete to udělat zde.

Krok 2. Dokončete proces importu
V procesu importu zbývá jen několik kroků. Další stránka v průvodci se zeptá, zda chcete identifikovat primární klíč.
- Nemusíte to dělat, ale můžete. Primární klíč znamená, že počítačový program přiřadí každému řádku informací jedinečné číslo. To může být užitečné později při třídění dat. Klikněte na další.
- Poslední obrazovka v průvodci má prostor poskytující výchozí název. Název importovaného listu aplikace Excel můžete změnit (po dokončení importu se z něj stane „tabulka“v Accessu na levé straně stránky).
- Klikněte na „importovat“. Klikněte na „zavřít“. V levé části obrazovky uvidíte svůj stůl. Nyní je importován do aplikace Access.
- Pokud chcete propojit více než jednu sadu dat, opakujte tento postup s jinou nebo více tabulkami aplikace Excel. Nyní jste připraveni porovnat data v listech v Accessu.
Video - Používáním této služby mohou být některé informace sdíleny s YouTube

Varování
- Pokud je soubor aplikace Excel z jiné verze Office než Access, můžete mít potíže s bezproblémovým importem souborů.
- Nelze to dostatečně podtrhnout: Před importem tabulky v Excelu je třeba ji vyčistit. Částečně to znamená analyzovat data, která máte, kvůli problémům.
- Vždy si ponechejte kopii původních tabulek, takže pokud je zpackáte, můžete postup zopakovat.
- Do aplikace Access nelze importovat více než 255 polí.