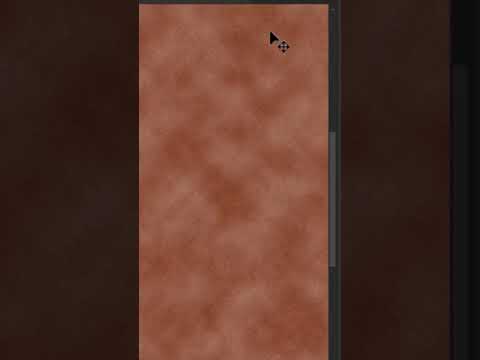Běžnou chybou, se kterou se fanoušci Windows XP setkávají při pokusu o downgrade svého nového notebooku z Vista na XP, je chyba STOP, nazývaná také BSOD (modrá obrazovka smrti). K tomu dochází, když instalační program hledá paralelní rozhraní ATA (Advanced Technology Attachment), ale místo toho najde sériové rozhraní ATA.
" V roce 2009 SATA většinou nahradila paralelní ATA ve všech přepravních spotřebních počítačích.
To znamená, že ve většině případů, pokud se rozhodnete spustit Windows XP na svém novém notebooku, musíte integrovat ovladače vašeho SATA ovladače na instalační CD Windows XP, jinak instalační program nikdy neuvidí váš pevný disk. Tento integrační proces se nazývá slipstreaming.
Tato příručka vám krok za krokem ukáže, jak úspěšně integrovat ovladače řadiče SATA pro jakýkoli notebook s Mobilní Intel® ICH9M čipové sady do instalačního zdroje systému Windows XP. Přestože tento proces může být podobný u ostatních čipových sad pro notebooky, měli byste zjistit, jakou čipovou sadu máte, a vyhledat příslušné ovladače řadiče SATA.
Kroky

Krok 1. Vyhledejte a stáhněte ovladač řadiče SATA pomocí vyhledávače a najděte soubor s názvem „f6flpy3286.zip“

Krok 2. Extrahujte obsah souboru do „%userprofile%\ desktop / SATA Driver“

Krok 3. Stáhněte a nainstalujte nLite. nLite je bezplatný program, který vám umožňuje integrovat software a ovladače do instalačního zdroje systému Windows. K vyhledání použijte vyhledávač nLite v1.4.9.1 nebo si stáhněte instalační program z následujícího umístění:

Krok 4. Vložte disk CD systému Windows XP a zrušte nabídku AutoPlay, pokud se objeví

Krok 5. Spusťte nLite
Vybrat Angličtina (výchozí) a klikněte další.

Krok 6. Nyní musíte vyhledat cestu ke zdroji instalace
Zadejte písmeno jednotky disku CD-ROM, obvykle " E:\"nebo" D: \"(bez uvozovek) jako cesta ke zdroji instalace systému Windows. Klikněte na další.

Krok 7. Zobrazí se zpráva „Vyberte, kam chcete uložit instalační soubory CD pro úpravy “, stačí kliknout OK.

Krok 8. Vyberte položku Plocha, klikněte Vytvořit novou složku a pojmenuj to Zdroj XP “(bez uvozovek).
Nyní klikněte OK.

Krok 9. nLite nyní zkopíruje instalační soubory XP do složky, kterou jste vytvořili
Klikněte další až bude toto hotové.

Krok 10. Nyní byste měli být v Předvolbách stránka, která by měla být prázdná, pokud jste ji nepoužili nDříve.
Stačí kliknout další.

Krok 11. Nyní jste v okně Výběr úkolu
Klikněte na Řidiči a Zaváděcí ISO, poté klikněte další.

Krok 12. Zde musíte najít náš ovladač řadiče SATA
Klikněte Vložit, a vyberte si Jeden řidič.

Krok 13. V názvu souboru typ pole do %userprofile%\ desktop / sata driver / iaAHCI.inf “(bez uvozovek) a klikněte Otevřeno.

Krok 14. Nyní se objeví okno Možnosti integrace ovladače
Ujisti se Ovladač textového režimu je vybrán jako Režim typ. Zvýraznit Řadič Intel (R) ICH9M-E/M SATA AHCI “a klikněte OK, poté klikněte další.

Krok 15. Objeví se nová zpráva s dotazem „Chcete zahájit proces?
“, klikněte Ano

Krok 16. Nyní nLite integruje vaše ovladače do instalační složky XP (%userprofile%\ desktop / XP Source)
Až to bude hotové, klikněte na další, vysuňte disk CD systému Windows a vložte prázdný disk CD-R

Krok 17. Měli byste být v okně Zaváděcí ISO
Vybrat Přímé vypalování pro Režim zadejte a zadejte označení svazku pro vaše CD (např. XPSP3SATA).

Krok 18. Nyní klikněte na Vypálit a počkejte na dokončení procesu zápisu na disk CD

Krok 19. Blahopřejeme, úspěšně jste vytvořili zaváděcí instalační disk Windows XP s již integrovanými ovladači řadiče SATA
Nyní můžete systém Windows XP nainstalovat jako obvykle.