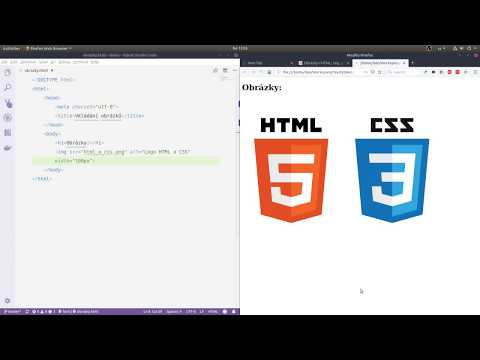Tento wikiHow vás naučí, jak odemknout zařízení iOS (např. IPhone, iPad nebo iPod Touch) v různých situacích. Mezi tyto situace patří resetování zařízení chráněného heslem, ke kterému nemáte přístup, a také odblokování zařízení, ke kterému znáte heslo.
Kroky
Metoda 1 ze 4: Resetování zařízení iOS chráněného heslem pomocí iTunes

Krok 1. Připojte kabel zařízení iOS k zařízení a počítači
Konec kabelu USB (větší konec) vede do jednoho z obdélníkových portů na boku počítače a malý konec se vejde do nabíjecího portu na vašem zařízení.
- Pokud jste zapomněli přístupový kód zařízení, obnovením ze zálohy se heslo resetuje.
- Porty USB mají vedle sebe ikonu se třemi hroty.
- Pokud váš počítač nemá porty USB, přejděte k metodě „iCloud“.

Krok 2. Otevřete iTunes na počítači, pokud se neotevře automaticky
V závislosti na vašem modelu počítače možná budete muset potvrdit, že chcete iTunes automaticky otevřít po připojení telefonu.

Krok 3. Počkejte, až se vaše zařízení synchronizuje s iTunes
Na liště v horní části okna iTunes by mělo být uvedeno „Synchronizace iPhonu [vaše jméno] (krok [X] z [Y])“nebo něco podobného. Jakmile se zařízení připojí, můžete zahájit proces resetování.

Krok 4. Klikněte na ikonu „Zařízení“
Podobá se iPhonu a nachází se pod záložkou „Účet“.

Krok 5. Klikněte na Zálohovat nyní
Toto je v sekci „Zálohy“. I když je to volitelné, zajistí to, že vaše data budou při obnově ze záložního bodu co nejaktuálnější.
- Pokud máte povolené automatické zálohování, nemusíte zálohovat znovu. Pro jistotu zkontrolujte datum poslední zálohy v sekci „Zálohy“.
- Při zálohování telefonu máte dvě možnosti umístění: „iCloud“, který zálohuje telefon na váš účet iCloud, nebo „Tento počítač“, který ukládá data telefonu do aktuálního počítače.

Krok 6. Klikněte na Obnovit zařízení
Toto je v horní části stránky iTunes. Slovo „Zařízení“bude nahrazeno označením vašeho zařízení (např. IPhone, iPad nebo iPod).
Pokud máte povolenou možnost „Najít můj iPhone“, iTunes vás před obnovením vyzve k deaktivaci. Udělejte to tak, že ve svém zařízení iOS otevřete Nastavení, přejdete dolů a klepnete na iCloud, posunete se dolů a vyberete Najít můj iPhone a posunete přepínač vedle položky „Najít můj iPhone“doleva

Krok 7. Klikněte na Obnovit a aktualizovat
Tím své rozhodnutí potvrdíte.
Než budete pokračovat, přečtěte si informace ve vyskakovacím okně, abyste věděli, co můžete očekávat při obnově zařízení

Krok 8. Klikněte na Další

Krok 9. Klikněte na Souhlasím
Tím se spustí proces obnovení. Kliknutím na „Souhlasím“vyjadřujete souhlas s tím, že nebudete činit Apple odpovědným za jakoukoli ztrátu dat v případě systémové chyby.

Krok 10. Počkejte na dokončení resetu

Krok 11. Vyberte bod obnovení
Tuto možnost najdete v sekci „Obnovit z této zálohy“kliknutím na lištu se jménem vašeho zařízení iOS.
- Pod lištou se zobrazí datum a umístění vybrané zálohy. Nejlepších výsledků dosáhnete výběrem toho nejnovějšího.
- Pokud to není vaše výchozí možnost, musíte kliknout na kruh vedle položky „Obnovit z této zálohy“.

Krok 12. Obnovení zahájíte kliknutím na „Pokračovat“
Vaše iTunes začne obnovovat vaše zařízení. Tento krok bude pravděpodobně trvat přibližně 15 až 30 minut v závislosti na množství dat na vašem zařízení iOS.
Ve spodní části vyskakovacího okna obnovy byste měli vidět hodnotu „Zbývající čas“

Krok 13. Počkejte, až se vaše zařízení iOS restartuje
Po dokončení procesu obnovení se po obrazovce bude klouzat text „Dobrý den“.

Krok 14. Stiskněte tlačítko Domů
Kvůli záloze měl být přístupový kód odstraněn. Stisknutím tlačítka Domů telefon odemknete.
Nové heslo můžete do telefonu přidat v sekci „Touch ID & Passcode“v Nastavení vašeho iPhonu

Krok 15. Zadejte své heslo Apple ID
Tím se obnoví váš telefon a jeho data.
Na aktualizaci aplikací telefonu a obnovení stavu před vymazáním budete muset počkat další dobu
Metoda 2 ze 4: Resetování zařízení iOS chráněného heslem pomocí iCloud

Krok 1. Než budete pokračovat, zvažte zálohování zařízení na iCloud
Zde zahrnutý proces zahrnuje vzdálené vymazání obsahu vašeho zařízení, takže nedávná záloha zajistí, že při obnově telefonu neztratíte žádná data.
- Pokud nemáte dostatek volného místa pro zálohu na iCloudu, budete muset zálohovat své zařízení iOS do iTunes.
- Získáte pouze 5 gigabajtů bezplatného úložiště iCloud, takže budete pravděpodobně muset koupit více, abyste mohli zálohovat na iCloud.
- Můžete si koupit 50 gigabajtů úložiště za 0,99 $ měsíčně.

Krok 2. Otevřete webovou stránku Find My iPhone
Find My iPhone vám umožňuje vymazat váš iPhone, iPad nebo iPod, aniž byste měli přístup k samotnému zařízení.

Krok 3. Zadejte své Apple ID a heslo
To provedete v zde uvedených polích.
Toto jsou přihlašovací údaje, které používáte při nákupu aplikací z obchodu s aplikacemi

Krok 4. Klikněte na →
Pokud se vaše přihlašovací údaje shodují, přihlásíte se do svého účtu Apple ID.

Krok 5. Klikněte na Všechna zařízení
Tato možnost je v horní části webové stránky.

Krok 6. Klikněte na název vašeho zařízení
V rozbalovací nabídce by mělo být uvedeno „[Vaše jméno] [Zařízení]“.
Tato možnost může například pro iPad znamenat „iPad Jane Doe“

Krok 7. Klikněte na Vymazat zařízení
Toto je v pravém rohu okna v pravém horním rohu vaší webové stránky.

Krok 8. Klikněte znovu na Vymazat
Tím potvrdíte svůj výběr a přejdete do nabídky pro zadání hesla.

Krok 9. Zadejte znovu své heslo Apple ID

Krok 10. Klikněte na Další
Tím přejdete na předvolby „Najít můj iPhone“.
Také budete muset v nabídce pro zadání telefonního čísla kliknout na „Další“

Krok 11. Klikněte na Hotovo
Od tohoto bodu začne iCloud vaše zařízení mazat.

Krok 12. Počkejte, až vaše zařízení dokončí mazání
Jakmile to skončí, měli byste vidět text „Hello“klouzající po obrazovce. Toto je vaše narážka k vyzvednutí iPhonu, iPadu nebo iPodu Touch a jeho nastavení zpět.

Krok 13. Odemkněte zařízení stisknutím tlačítka Domů
Vzhledem k tomu, že zařízení resetujete, byste zde neměli zadávat heslo.

Krok 14. Procházejte možnostmi počátečního nastavení
Patří sem následující nastavení:
- Preferovaný jazyk
- Preferovaná oblast
- Preferovaná síť Wi-Fi

Krok 15. Na obrazovce „Zámek aktivace“zadejte své Apple ID a heslo
Tyto přihlašovací údaje musí být stejné jako ty, které jste použili k vymazání zařízení.

Krok 16. Klepněte na Další

Krok 17. Vyberte, zda chcete povolit nebo zakázat služby určování polohy
Pokud si nejste jisti, kterou zvolit, klepněte na „Zakázat služby určování polohy“ve spodní části obrazovky-toto nastavení můžete kdykoli později změnit.
Služby určování polohy pomáhají aplikacím zlepšovat jejich užitečnost tím, že k přizpůsobení prostředí používají regionální polohu vašeho zařízení iOS

Krok 18. Zadejte dvakrát nový přístupový kód
Chcete -li to provést později, můžete také klepnout na Přeskočit.

Krok 19. Vyberte Obnovit ze zálohy iCloud
Tuto možnost najdete na obrazovce „Aplikace a data“. Klepnutím na něj zahájíte proces obnovy.

Krok 20. Zadejte své Apple ID a heslo znovu
Toto je kontrola záložních souborů iCloud.

Krok 21. Klepněte na Souhlasím
Je v pravém dolním rohu obrazovky. Klepnutím na „Souhlasím“se zobrazí výzva k výběru data zálohy iCloud.

Krok 22. Zahajte proces zálohování klepnutím na vámi preferované datum zálohování na iCloud
Upozorňujeme, že obnovení z iCloudu bude trvat několik minut.

Krok 23. Počkejte, až vaše zařízení iOS dokončí obnovu
Během tohoto procesu budete možná muset zadat heslo k Apple ID ještě jednou.
Metoda 3 ze 4: Odemknutí zařízení iOS pomocí známého hesla

Krok 1. Stisknutím tlačítka „Zamknout“obrazovku zapnete
Tlačítko zámku iPhonu je obvykle na pravé straně pouzdra, zatímco iPady a iPody Touch mají tlačítka zámku v horní části pouzdra.
- Pokud používáte iPhone 5 (nebo starší model), tlačítko „Zamknout“bude v horní části pouzdra telefonu.
- Na telefonech iPhone 6S (a všech následujících modelech) s povolenou funkcí „Raise to Wake“můžete jednoduše zvednout telefon a zapnout obrazovku.

Krok 2. Stiskněte tlačítko Domů
Tím se dostanete do pole pro zadání hesla.

Krok 3. Zadejte přístupový kód zařízení
Pokud zadáte kód správně, mělo by se vaše zařízení automaticky odemknout.
Heslo se dodává ve třech různých konfiguracích: 4místné, 6místné a alfanumerické (čísla, písmena a symboly)
Metoda 4 ze 4: Odemknutí iPhonu nebo iPadu pomocí Touch ID

Krok 1. Zkontrolujte, zda vaše zařízení iOS podporuje Touch ID
IPod Touch nepodporuje Touch ID. Mezi zařízení, která podporují Touch ID, patří následující:
- iPhone 5S, SE, 6, 6 Plus, 6S, 6S Plus, 7 a 7 Plus.
- iPad Air 2, Mini 3, Mini 4 a Pro (varianty 9,7 a 12,9 palců).

Krok 2. Stisknutím tlačítka „Zamknout“obrazovku zapnete
U iPhonu bude tlačítko zámku pravděpodobně na pravé straně pouzdra. iPady mají v horní části pouzdra tlačítka zámku.
IPhone 5S a iPhone SE jsou dvě výjimky z tohoto pravidla, přičemž tlačítko Lock je v horní části krytu telefonu

Krok 3. Položte prst na tlačítko Domů
Budete to muset udělat prstem, který jste si dříve zaregistrovali na iPhonu nebo iPadu.
- Ujistěte se, že opíráte prst přímo o tlačítko Domů.
- Pokud máte povolenou funkci usnadnění přístupu „Rest Finger to Open“, telefon by se měl odemknout automaticky.

Krok 4. Po zobrazení výzvy stiskněte tlačítko Domů
Pokud váš otisk prstu úspěšně naskenuje, uvidíte ve spodní části obrazovky text „Stisknutím domovského tlačítka odemknete“. Pokud tak učiníte, telefon se odemkne.
Pokud váš otisk prstu dostatečně nenaskenuje, vaše zařízení iOS vás přenese na obrazovku pro zadání přístupového kódu a vyzve vás k „Zkusit znovu“
Tipy
- Některá zařízení iOS vymažou všechna data v zařízení po 10 neúspěšných pokusech o přístupový kód.
- Pokud se vám nedaří naskenovat otisk prstu, zkuste si otřít ruce suchým ručníkem a zkuste to znovu.