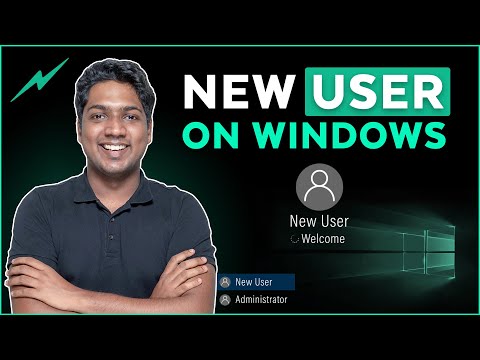Téměř všechny distribuce Linuxu mají možnost nastavit Network File System (NFS), který umožňuje různým počítačům Linux v síti snadno sdílet soubory. NFS je vhodný pouze pro sítě složené výhradně z počítačů a serverů Linux, ale funguje na systémové úrovni pro rychlé a efektivní přenosy mezi počítači.
Kroky
Část 1 ze 2: Vytvoření serveru

Krok 1. Pomocí NFS (Network File System) sdílejte soubory mezi počítači Linux v místní síti
Pokud potřebujete sdílet soubory s počítači se systémem Windows nebo Mac, budete s Sambou mnohem úspěšnější.

Krok 2. Pochopte, jak NFS funguje
Při sdílení souborů s NFS existují dvě strany: server a klienti. Server je počítač, který skutečně ukládá soubory, zatímco klienti jsou počítače, které přistupují ke sdílené složce připojením sdílené složky jako virtuální jednotky. NFS bude nutné nakonfigurovat na serveru i na libovolném klientovi, který se chce připojit.

Krok 3. Otevřete terminál na serverovém počítači
Toto je počítač, který bude hostit sdílené soubory. Aby klienti mohli připojit sdílenou složku, bude nutné zapnout počítač a přihlásit se k němu. NFS vyžaduje použití terminálu k instalaci a konfiguraci serveru i klienta.

Krok 4. Napište
sudo apt-get install nfs-kernel-server nfs-common portmap a stiskněte ↵ Vstupte.
Tím se začne stahovat a instalovat soubory NFS do vašeho počítače.

Krok 5. Po instalaci zadejte
dpkg-překonfigurovat mapu portů.
V zobrazené nabídce vyberte možnost „Ne“. To umožní ostatním počítačům v síti připojit se ke vaší sdílené složce.

Krok 6. Napište
sudo /etc/init.d/portmap restart restartujte službu portmap.
Tím zajistíte, že se vaše změny projeví.

Krok 7. Vytvořte fiktivní adresář, který bude použit ke sdílení dat
Toto je prázdný adresář, který přesměruje klienty do aktuálního sdíleného adresáře. To vám umožní později změnit sdílený adresář na vašem serveru, aniž byste museli provádět jakékoli změny klientů.
-
Zadejte.mkdir -p /export /dummyname a stiskněte ↵ Vstupte.
Tím se vytvoří adresář s názvem dummyname, který uvidí klienti.

Krok 8. Zadejte příkaz pico /etc /fstab a stiskněte klávesu ↵ Enter
Tím se otevře soubor /etc /fstab a umožní vám automaticky připojit sdílený disk při každém spuštění serveru.

Krok 9. Přidat
sdílená cesta figurína žádná vazba 0 0 na konec souboru.
Nahradit sdílenou cestu umístěním sdíleného disku a nahradit fiktivní cestu umístěním fiktivního adresáře, který jste vytvořili dříve.
Chcete -li například sdílet jednotku /dev /sdb s klienty pomocí dříve vytvořeného fiktivního adresáře, zadejte /dev /sdb /export /Shared none bind 0 0. Uložte změny do souboru

Krok 10. Otevřete soubor
/etc/exports soubor.
Do tohoto souboru budete muset přidat svůj fiktivní adresář a IP adresy, které k němu mají přístup. Ke sdílení se všemi IP adresami ve vaší místní síti použijte následující formát:/export/dummyname 192.168.1.1/24(rw, no_root_squash, async).

Krok 11. Použijte
sudo /etc/init.d/nfs-kernel-server restart restartujte server NFS.
Část 2 ze 2: Připojení klientských počítačů

Krok 1. Otevřete terminál na klientském počítači

Krok 2. Napište
sudo apt-get install portmap nfs-common a stiskněte ↵ Vstupte k instalaci klientských souborů NFS.

Krok 3. Vytvořte adresář, do kterého budou sdílené soubory připojeny
Můžete to pojmenovat, jak chcete. Můžete například zadat příkaz mkdir /sharedFiles a vytvořit složku s názvem „sharedFiles“.

Krok 4. Napište
pico /etc /fstab otevřít /etc/fstab soubor.

Krok 5. Přidat
serverIP: sharedDirectory nfs rsize = 8192, wsize = 8192, timeo = 14, intr na konec souboru.
Nahraďte serverIP IP adresou IP serveru počítače NFS. Nahradit sharedDirectory falešným adresářem, který jste vytvořili na serveru NFS, a místním adresářem, který jste právě vytvořili. Zbývající hodnoty nechte prozatím tak, jak jsou.
Pomocí výše uvedených příkladů může řádek vypadat takto: 192.168.1.5:/export/Shared/sharedFiles nfs rsize = 8192, wsize = 8192, timeo = 14, intr

Krok 6. Napište
sudo /etc/init.d/portmap restart restartujte mapu portů a použijte nové nastavení.
Jednotka se automaticky připojí při každém restartu počítače.

Krok 7. Otestujte jednotku ručním namontováním před restartováním
Zadejte mount -a a poté ls /sharedFiles, abyste zjistili, zda jsou zobrazeny sdílené soubory.

Krok 8. Tento postup opakujte pro každý připojený počítač
Měli byste být schopni zadat stejná nastavení a úspěšně se připojit.