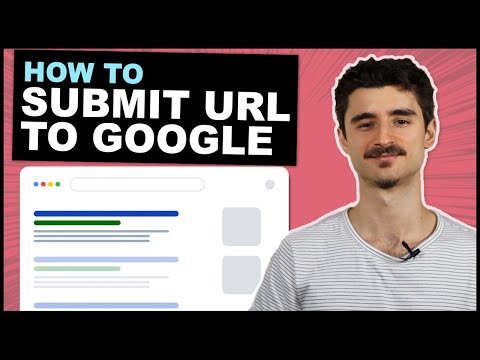Chcete vypálit soubory Amazon MP3 na zvukový disk CD? Hudební soubory budete muset nejprve stáhnout do počítače pomocí programu Amazon Music. jakmile si soubory stáhnete, můžete pomocí programu Windows Media Player nebo iTunes vypálit hudební soubory na prázdné CD.
Kroky
Část 1 ze 2: Stahování vašich skladeb z Amazonu

Krok 1. Nainstalujte si Amazon Music
Navštivte stránku pro stahování hudby Amazon a klikněte na oranžové tlačítko „Stáhnout a nainstalovat“uprostřed stránky. Tím se stáhne instalační program aplikace. Je kompatibilní pro PC i Mac.
-
Po stažení spusťte instalační program a podle pokynů nainstalujte Amazon Music.

Vypálit CD z Amazon Downloads Krok 1 Bullet 1

Krok 2. Přihlaste se pomocí svého účtu Amazon
Po otevření vás uvítá přihlašovací stránka. Do příslušných polí zadejte přihlašovací údaje ke svému účtu Amazon a klikněte na „Přihlásit se“.
Pokud ještě nemáte účet, můžete si jej zdarma vytvořit. Vše, co potřebujete, je vaše jméno, platná e -mailová adresa a heslo

Krok 3. Přidejte fakturační údaje (je -li to nutné)
Pokud jste do svého účtu Amazon nepřidali žádné fakturační údaje, budete k tomu vyzváni po přihlášení do aplikace Amazon Music. Do první sekce přidejte informace o své kreditní/debetní kartě a ve druhé sekci fakturační adresu. Pokračujte kliknutím na „Pokračovat“v horní části.

Krok 4. Prohlédněte si hudbu
Ve výchozím nastavení bude zobrazená hudební knihovna z cloudu Amazon. To budou všechny skladby, které jste si zakoupili z webových stránek.
Pokud nejste v cloudové hudební knihovně, klikněte na ikonu cloudu v levém horním rohu

Krok 5. Vyhledejte hudbu
Procházejte seznamem hudby a klikněte na ten, který chcete stáhnout. Budete přesměrováni na jeho informační stránku.
- Svou skladbu můžete také vyhledat, pokud je váš hudební seznam příliš rozsáhlý na procházení. Stačí do vyhledávacího pole v pravém horním rohu zadat jeho název.
- Pokud si chcete koupit více skladeb z obchodu Amazon, stačí kliknout na „Uložit“v horní části okna. Zobrazí se seznam novinek, nejprodávanějších a doporučených skladeb a alb. Vyberte ten, který se vám líbí, a kliknutím na „Koupit“jej získáte.

Krok 6. Stáhněte si hudbu
Na informační stránce klikněte na tlačítko „Stáhnout“, čímž se skladba stáhne do vašeho počítače. Chcete -li stáhnout více skladeb, podržte stisknutou klávesu ⇧ Shift a vyberte první a poslední skladbu ze seznamu skladeb, který chcete stáhnout.
Část 2 ze 2: Vypálení vašich skladeb Amazon na CD
Pomocí programu Windows Media Player

Krok 1. Vložte prázdné CD
Po stažení skladeb z Amazonu vložte prázdné CD (CD-R nebo CD-RW, protože obě jsou kompatibilní) do vypalovací jednotky CD nebo DVD vašeho systému. Otevře se okno s některými možnostmi.
- Obvyklé velikosti disků CD jsou kolem 700 MB s velikostí přehrávání 80 minut.
- Budete muset mít jednotku, která dokáže vypalovat disky. Většina moderních jednotek DVD může vypalovat disky CD.

Krok 2. Vyberte ze seznamu „Windows Media Player“
Klikněte na „OK“a otevře se Windows Media Player.

Krok 3. Otevřete nabídku Vypálit
V horní části okna najdete tři možnosti: „Přehrát“, „Vypálit“a „Synchronizovat“. Kliknutím na „Vypálit“otevřete nabídku Vypálit.

Krok 4. V rozevírací nabídce na kartě Vypálit vyberte „Hudební CD“
Tím zajistíte, že vámi vytvořený disk CD bude hudebním diskem.

Krok 5. Přetáhněte hudební soubory Amazon na disk CD
Klikněte a přetáhněte hudbu ze složky „Amazon MP3“ve vašem systému na kartu „Burn List“v programu Windows Media Player. Poté si můžete prohlédnout volné místo na disku CD a také můžete disk CD pojmenovat v pruhu pod informační stránkou.
Ve Windows najdete svou hudbu Amazon ve složce „Amazon Music“ve složce „My Music/Music“. V OS X najdete svou hudbu Amazon ve složce „Amazon Music“ve složce „Music“

Krok 6. Vypalte CD
Kliknutím na „Spustit vypalování“vypálíte hudební soubory na disk. Může to chvíli trvat. Prosím, buďte trpěliví. Jakmile vypálíte disk CD, vyjměte jej a vyzkoušejte jej ve vašem systému nebo v libovolném přehrávači disků CD ve vaší domácnosti.
CD-R obvykle trvá 70–80 minut při rychlosti 1 ×, 30–40 při 2 × a 10–20 při 4 ×. U 7X obvykle trvá vypálení 700 MB CD 5-7 minut
Pomocí iTunes

Krok 1. Přidejte hudbu Amazon do své knihovny iTunes
Po stažení hudby z Amazonu ji budete muset přidat do své knihovny iTunes, než ji budete moci pomocí iTunes vypálit na disk CD. Klikněte na nabídku „Soubor“nebo „iTunes“a vyberte „Přidat do knihovny“.
Ve Windows najdete svou hudbu Amazon ve složce „Amazon Music“ve složce „My Music/Music“. V OS X najdete svou hudbu Amazon ve složce „Amazon Music“ve složce „Music“

Krok 2. Vytvořte seznam skladeb ze skladeb, které chcete vypálit na disk CD
Otevřete knihovnu iTunes a vyberte sekci „Hudba“. V horní liště vyberte možnost „Seznam skladeb“. Dále v levém dolním rohu obrazovky klikněte na znaménko plus a v zobrazené rozevírací nabídce vyberte možnost „Nový seznam skladeb“.
- Pojmenujte seznam skladeb a poté klikněte na tlačítko Přidat do. Tím se otevře vaše hudební knihovna, což vám umožní sledovat skladby Amazon, které jste právě importovali.
- Jakmile je seznam skladeb vytvořen, klikněte na název hotového vedle názvu seznamu skladeb.

Krok 3. Změňte pořadí seznamu skladeb (volitelně)
Seřazení seznamu skladeb můžete změnit kliknutím na skladbu, kterou chcete přesunout, přetáhněte ji na požadované místo v seznamu skladeb, ve kterém chcete, aby byla (jako první skladba v seznamu), a poté klepněte na.

Krok 4. Otevřete okno „Vypálit seznam skladeb“
Klikněte pravým tlačítkem na seznam skladeb na levém panelu a z nabídky vyberte „Vypálit seznam skladeb na disk“. Zobrazí se vyskakovací okno. Zde můžete nastavit předvolby vypalování.

Krok 5. Nastavte předvolby vypalování
Ve vyskakovacím okně „Preferovaná rychlost“doporučujeme vybrat „Maximální možné“. V položce „Formát disku“vyberte buď „Audio CD“nebo „MP3 CD“.
Disky MP3 CD pojmou více skladeb než tradiční zvukové disky CD, ale ne všechna stereofonní zařízení mohou tento formát přehrávat. Před vypálením se ujistěte, že vaše stereo zařízení podporuje disky CD MP3

Krok 6. Začněte pálit
Ve vyskakovacím okně klikněte na Vypálit a zobrazí se zpráva s výzvou k vložení prázdného disku CD. Udělejte to a proces vypalování se spustí.
Celý proces bude nějakou dobu trvat v závislosti na počtu vybraných skladeb. Po vypálení se zobrazí zpráva „Burning Disc…. Finishing“, což je poslední krok procesu

Krok 7. Vysuňte disk
Po dokončení vysuňte disk kliknutím na tlačítko „Vysunout“nahoře a poté vyzkoušejte disk CD pomocí systému nebo jakéhokoli jiného dostupného přehrávače disků CD.