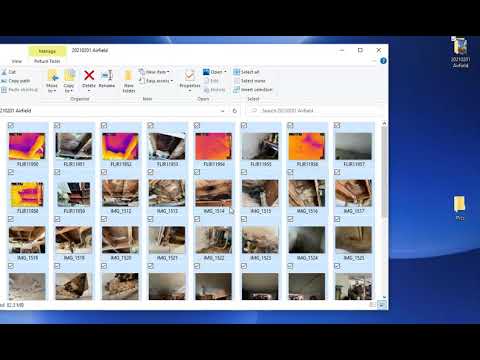Většina počítačů Macintosh nyní může vypalovat disky CD. Vypálit datové CD je poměrně snadné a jednoduché, ale někdy je obtížnější vypálit hudební CD. S iTunes a seznamem skladeb, které lze vypálit (metodika popsaná níže), budete mít CD za zlomek ceny za zlomek času potřebného k získání hudby.
Kroky

Krok 1. Otevřete iTunes

Krok 2. Vytvořte nový seznam skladeb kliknutím na tlačítko + v levém dolním rohu obrazovky, N nebo Soubor> Nový seznam skladeb

Krok 3. Pojmenujte svůj seznam skladeb

Krok 4. Klikněte a přetáhněte vybrané skladby z knihovny do seznamu skladeb

Krok 5. V případě potřeby změňte pořadí přetažením skladeb
(K tomu je třeba zvýraznit pole v horní části sloupce čísel.)

Krok 6. Vložte prázdné CD

Krok 7. Klikněte na tlačítko „Vypálit“v dolním rohu obrazovky
Některé verze iTunes tuto možnost nemají. Pro ty stáhněte nabídku Soubor a přejděte na možnost „Vypálit seznam skladeb na disk“

Krok 8. Vyberte svá nastavení

Krok 9. Trpělivě počkejte
iTunes vypálí hudbu, kterou vložíte do seznamu skladeb, na disk CD. V závislosti na rychlosti jízdy to může chvíli trvat. Když je CD hotové, v iTunes vyskočí zvukové CD se stopami, které jste na něj vložili. Nyní můžete disk CD vysunout a bude připraven k použití.
Tipy
- Většina disků CD dosahuje 18–20 skladeb nebo přibližně 80 minut. iTunes vás upozorní, pokud je velikost souboru příliš velká, ale pokuste se o to, aby se jich tolik snažilo.
- To bude fungovat pouze v případě, že je váš počítač vybaven optickou jednotkou, která dokáže vypalovat disky CD.