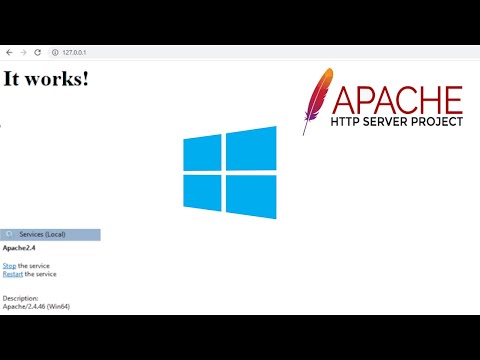Tento wikiHow vás naučí, jak zabránit systému Windows a macOS v přeskupení ikon na ploše bez vašeho svolení. Pokud používáte Windows, můžete vypnout funkci automatického uspořádání, aby se ikony na ploše udržely v upřednostňovaném pořadí, nebo zkusit aplikaci třetí strany s názvem DeskLock, která ve skutečnosti brání vašim ikonám v pohybu vůbec. Pokud máte počítač Mac, můžete své ikony uspořádat podle svých představ tím, že nastavíte způsob řazení na ploše na „Žádný“.
Kroky
Metoda 1 ze 3: Zakázání automatického uspořádání v systému Windows

Krok 1. Klikněte pravým tlačítkem na prázdné místo na ploše Windows
Otevře se malé rozevírací okno.
Systém Windows nepřichází s funkcí, která uzamkne ikony na ploše. Můžete však vypnout možnost „Automatické uspořádání“, aby systém Windows nereorganizoval ikony na ploše automaticky při každém přidání souborů na plochu

Krok 2. Klikněte na nabídku Zobrazit
Je to první možnost nahoře.

Krok 3. Odstraňte zatržítko z „Automaticky uspořádat ikony
„Pokud z této možnosti odstraníte zaškrtnutí, systém Windows nebude moci automaticky změnit pořadí vašich ikon.
Pokud zaškrtnete políčko „Automaticky uspořádat ikony“, systém Windows za vás při instalaci nových programů a ukládání souborů na plochu bude spravovat pořadí vašich ikon. To by mohlo způsobit, že se pořadí ikon na ploše změní, když to nečekáte

Krok 4. Vyberte „Zarovnat ikony k mřížce“, aby bylo vedle nich zaškrtnutí
Pokud zvolíte tuto možnost, budou vaše ikony udržovány úhledně rozmístěny a uzamčeny do rozložení mřížky.

Krok 5. Uspořádejte si ikony, jak chcete
Nyní, když jste deaktivovali automatické uspořádání, můžete na ikony klikat a přetahovat je kdekoli na ploše, aniž byste se museli obávat, že je systém Windows přeuspořádá.
Pokud chcete, aby systém Windows organizoval vaše ikony abecedně podle názvu, data změny, velikosti nebo typu, můžete snadno třídit ikony. Stačí kliknout pravým tlačítkem na plochu, vybrat Seřazeno podle, a vyberte vzor.
Metoda 2 ze 3: Použití DeskLock ve Windows

Krok 1. Stáhněte si DeskLock z
DeskLock je bezplatný a lehký nástroj, který udržuje ikony na ploše Windows na svém místě. Aplikaci můžete snadno zapínat a vypínat pomocí její ikony na hlavním panelu. Chcete -li si stáhnout aplikaci, klikněte na Stáhnout teď v horní části stránky a uložte soubor ZIP do počítače.

Krok 2. Nainstalujte si DeskLock
Nyní byste měli mít soubor s názvem DeskLock.zip ve složce pro stahování. Zde je návod, jak nainstalovat DeskLock z tohoto souboru:
- lis Klávesa Windows + E na klávesnici otevřete Průzkumník souborů.
- Poklepejte na ikonu Soubory ke stažení složku.
- Klikněte pravým tlačítkem myši DeskLock.zip a vyberte si Extrahovat vše…
- Vyberte umístění pro uložení nových souborů DeskLock. Pokud chcete, můžete si ve složce Stažené soubory ponechat výchozí umístění.
- Klikněte Výpis.
- Poklepejte na ikonu DeskLock otevřete složku.

Krok 3. Uspořádejte ikony tak, jak mají zůstat
To lze provést kliknutím a přetažením ikon na požadované pozice.
Pokud se vaše ikony stále přepínají zpět na své předchozí pozice, klikněte pravým tlačítkem na plochu, vyberte Pohled, a zrušte zaškrtnutí u „Automaticky uspořádat ikony“.

Krok 4. DeskLock spustíte dvojitým kliknutím na DeskLock.exe
Aplikace se spustí okamžitě. Poznáte, že je aplikace spuštěná, když na hlavním panelu (poblíž hodin) uvidíte ikonu obrazovky počítače s visacím zámkem.
- Pokud tuto ikonu na hlavním panelu nevidíte, kliknutím na šipku nahoru (^) vlevo od hodin a ikon hlasitosti zobrazíte ty, které se skrývají.
- Pokud restartujete počítač, budete muset restartovat DeskLock, protože se nespustí okamžitě.

Krok 5. Klepněte pravým tlačítkem na ikonu DeskLock na hlavním panelu
Je to ta obrazovka počítače s visacím zámkem poblíž hodin vpravo dole.
DeskLock by měl být ve výchozím nastavení povolen. Pokud je deaktivován, místo obrazovky počítače s visacím zámkem uvidíte zelenou ikonu se „S“uvnitř. Pokud to vidíte, klikněte na to pravým tlačítkem

Krok 6. Kliknutím na Enabled zapnete nebo vypnete DeskLock
Pokud je zaškrtnuto políčko „Povoleno“, ikony na ploše jsou uzamčeny. Pokud zrušíte zaškrtnutí, DeskLock se deaktivuje a budete moci přesouvat ikony na ploše.
Metoda 3 ze 3: Použití stolního řazení na počítači Mac

Krok 1. Klepněte pravým tlačítkem na prázdné místo na ploše
Rozbalí se nabídka. Pokud jste zjistili, že ikony na vašem Macu mění pozice nebo jsou zcela přeuspořádány při každém restartu, můžete problém vyřešit změnou předvoleb řazení.
Na Macu neexistuje způsob, jak zcela zamknout ikony na jedné pozici-vždy budete moci klikat a přetahovat ikony na jiné místo. Pokud se však rozhodnete seřadit ikony v určitém pořadí, zůstanou v tomto pořadí, pokud nezměníte předvolby řazení

Krok 2. Vyberte nabídku Seřadit podle
Nyní uvidíte možnosti třídění ikon.

Krok 3. Vyberte Žádný, aby váš Mac nemohl automaticky třídit vaše ikony
Pokud zvolíte tuto možnost, váš Mac se nepokusí automaticky změnit uspořádání vašich ikon.
- Chcete -li, aby byly vaše ikony uspořádány úhledně do mřížky, vyberte Přichytit k mřížce v části „Žádný“v horní části nabídky.
- Pokud chcete, aby váš Mac třídil vaše ikony v určitém pořadí a ponechal je v tomto pořadí neomezeně dlouho, můžete zvolit jiný způsob řazení, jako je název (což udržuje vaše ikony v abecedním pořadí) nebo Datum přidáno (což vždy přidá nejnovější ikony na poslední místo na ploše). Mějte na paměti, že pokud na plochu přidáte nové ikony, macOS je automaticky přesune do pořadí řazení.

Krok 4. Uspořádejte ikony tak, jak chcete, aby se zobrazovaly
Nyní, když váš Mac automaticky neuspořádá vaše ikony, zvolené pořadí zůstane v tomto pořadí.