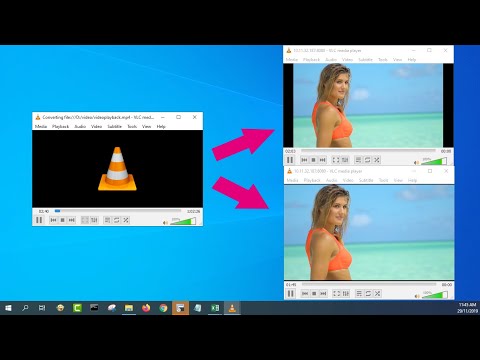Tento wikiHow vás naučí, jak vykreslit animaci Blenderu do hratelného video souboru. Vykreslením animace vytvoříte vysoce kvalitní video, které můžete sdílet online nebo importovat do jiných aplikací.
Kroky
Část 1 ze 2: Příprava k vykreslení

Krok 1. Otevřete svůj projekt v Blenderu
Když jste připraveni uložit svou animaci jako video soubor, budete muset použít vykreslovací nástroje Blenderu.

Krok 2. Klikněte na panel Vlastnosti vykreslení
Je to panel panelu s ikonou fotoaparátu těsně pod klíčem a šroubovákem na pravé straně Blenderu.

Krok 3. Nastavte předvolby výkonu
Vykreslování využívá většinu vašeho výkonu CPU na čas potřebný k vytvoření vaší animace. Může to být hodina nebo více! Při výchozím nastavení nebudete moci počítač během vykreslování animace používat k jiným účelům. Pokud chcete, můžete Blenderu říci, aby používal méně výkonu procesoru:
- Rozbalte soubor Výkon záhlaví na panelu Vlastnosti vykreslení.
- Pokud je pro „Režim vláken“vybrána „Automatická detekce“, Blender automaticky detekuje vaše CPU a zobrazí, kolik vláken bude použito. Ve výchozím nastavení to bude maximální částka, která zajistí, že se animace vykreslí nejrychleji, takže vám zbude jen málo energie na mnoho dalšího.
- Pokud chcete během vykreslování počítač i nadále používat, vyberte Pevný jako režim vláken a zadejte menší počet vláken. Pokud například funkce Auto-Detect detekovala 8 vláken, její snížení na 6 vám umožní stále provádět práci při vykreslování.

Krok 4. Klikněte na panel Vlastnosti výstupu
Je to karta panelu s ikonou tiskárny těsně pod kartou Vlastnosti vykreslení.

Krok 5. Nastavte rozlišení
Rozlišení, při kterém se vaše animace vykreslí, se zobrazí v hodnotách X a Y v horní části panelu. Pokud chcete zvýšit nebo snížit rozlišení, můžete zde zadat nové hodnoty.
Chcete -li zvýšit nebo snížit o procento, klikněte na výchozí procentuální hodnotu (100%) a změňte ji na jinou hodnotu. 100% by mělo být pro většinu lidí v pořádku

Krok 6. Nastavte snímky pro animaci
Hodnoty „Začátek rámce“a „Zastavení rámce“by se měly shodovat s počtem snímků, které máte ve své animaci (zkontrolujte hodnoty Počátek a Konec pod pravým dolním rohem animace). Pokud potřebujete, můžete upravit čísla počátečních a koncových snímků a odstranit snímky ze začátku nebo konce animace.

Krok 7. Nastavte snímkovou frekvenci
Hodnota Frame Rate je ve výchozím nastavení 24 fps. Pokud budete importovat animaci do jiného programu a potřebujete použít konkrétní snímkovou frekvenci, můžete tuto hodnotu upravit podle potřeby.

Krok 8. Nastavte výstupní adresář
Sekce Výstup ve spodní části panelu je místem, kde si můžete vybrat složku, do které budete ukládat výstupní soubory. Budete chtít vytvořit nový adresář:
- Kliknutím na ikonu dvou složek vyberte adresář, do kterého chcete soubory uložit.
- Vyberte adresář, ve kterém chcete vytvořit výstupní adresář.
- Kliknutím na tlačítko se složkou a znaménkem plus na ní vytvoříte nový adresář.
- Zadejte název adresáře, například „Vykreslit“nebo „Animace“.
- Vyberte nový adresář a klikněte na Přijmout. Nový název adresáře se pak zobrazí jako výstupní adresář.

Krok 9. Vyberte výstupní formát
Existují dvě možnosti vykreslení výstupu:
-
Jako obrázky:
Výchozí výstupní formát je PNG. Pokud ponecháte výchozí nastavení nebo v části „Obrázek“vyberete jiný formát, Blender nejprve vykreslí animaci jako jednotlivé obrázky, které pak můžete rychle převést na video pomocí editoru sekvence videa. Blender doporučuje tuto volbu pro vykreslování animací.
- Pokud budete muset zastavit proces vykreslování nebo váš počítač během vykreslování ztratí napájení, neztratíte postup, protože vytváříte jednotlivé soubory obrázků. Před zpracováním do filmu budete také moci jednotlivě upravit všechny obrázky.
- Pokud máte průhledné pozadí, vyberte RGBA jako hodnotu „Barva“. V opačném případě můžete použít „RBG“pro menší velikost souboru.
-
Jako video:
Pokud zvolíte jeden z formátů „Film“, Blender okamžitě vykreslí animaci na vybraný typ videa. Někdy je to lepší volba pro animace s mnohem menším nebo nižším rozlišením, ale riskujete, že budete muset restartovat vykreslování, pokud váš počítač (nebo Blender) spadne nebo ztratí napájení.
Pokud zvolíte soubor filmu, vyberte FFmpeg, protože vám poskytne nejlepší kvalitu bez velké velikosti souboru. Video kodek byste také měli nechat jako H.264.
Část 2 ze 2: Vykreslení vaší animace

Krok 1. Klikněte na nabídku Render
Je na vrcholu Blenderu. Rozbalí se nabídka.

Krok 2. Klikněte na Render Animation
Tím se spustí proces vykreslování. Blender zobrazí nové okno, které ukazuje postup vašeho vykreslování. Vykreslování může u větších souborů rozhodně chvíli trvat-téměř hodinu nebo déle.
- Pokud vykreslujete jako video soubor, buďte velmi opatrní, abyste během vykreslování nezavřeli okno náhledu, jinak soubor poškodíte a budete muset začít znovu.
-
Pokud nejprve vykreslujete jako obrázky, můžete proces vykreslování kdykoli zastavit zavřením tohoto okna. Poté můžete proces vykreslování restartovat tam, kde jste skončili. Udělat to tak:
- Klikněte na Vlastnosti výstupu panel.
- Odeberte zaškrtnutí z „Přepsat“pod výstupním adresářem.
- Klikněte na Poskytnout nabídku a vyberte Vykreslení animace znovu.

Krok 3. Zobrazte svou vykreslenou animaci
Jakmile je animace vykreslena, můžete zavřít okno náhledu a vrátit se na plochu Blenderu. Animaci zobrazíte kliknutím na Poskytnout nabídku a vyberte Zobrazit animaci.
- Pokud jste vykreslili jako video, máte hotovo! Vaše vykreslené video je uloženo do výstupního adresáře, který jste vytvořili na panelu Vlastnosti výstupu.
- Pokud jste vykreslili jako obrázky, jste velmi blízko k dokončení-pokračujte ve čtení!

Krok 4. Otevřete Video Sequencer
To provedete kliknutím na nabídku vlakových kolejí v levém horním rohu a výběrem Sekvencer videa, nebo stisknutím Posun + F8 na vaší klávesnici.

Krok 5. Klikněte na tlačítko Přidat
Je to v horní části sekvenceru.

Krok 6. V nabídce klikněte na Image Sequence
Tím se otevře prohlížeč souborů Blender.

Krok 7. Vyberte všechny soubory ve výstupním adresáři
Pamatujete si výstupní adresář, který jste vytvořili dříve? Přejděte do tohoto adresáře v prohlížeči souborů a poklepáním na výstupní složku vyhledejte vykreslené soubory. V animaci uvidíte jednotlivý soubor pro každý snímek. Chcete -li vybrat všechny soubory v adresáři, jednoduše stiskněte A na klávesnici (žádné další klávesy nejsou potřeba).

Krok 8. Klikněte na tlačítko Přidat obrázek
Je v dolní části prohlížeče souborů. To přidá vybrané obrázky do sekvenceru ve správném pořadí.
Pokud chcete do animace přidat zvuk, klikněte na Přidat a vyberte Zvuk, poté importujte požadovaný zvuk.

Krok 9. Stisknutím klávesy N otevřete postranní panel
Zobrazí se na pravé straně sekvenceru.
Pokud se postranní panel neotevře Pás kartu, klikněte na Pás v pravém horním rohu na něj nyní přepnete.

Krok 10. Rozbalte skupinu Čas a ujistěte se, že jsou zahrnuty všechny snímky
Je to v postranním panelu. První snímek vedle „Začátek“a „Konec“by měl odpovídat počtu obrázků ve vaší animaci.

Krok 11. Jako výstupní formát vyberte FFmpeg
Toto je u konce na panelu Vlastnosti výstupu, kde jste před vykreslením animace prováděli nastavení. Chcete -li vybrat tuto možnost, klikněte na stávající formát souboru (pravděpodobně PNG) a vyberte FFmpeg.
Výchozí Kódování nastavení by mělo fungovat dobře pro většinu lidí, ale pokud si přejete, můžete si vybrat jiný kontejner a kodek.

Krok 12. Klikněte na nabídku Render a vyberte Render Animation
Nyní Blender použije obrázky ve vaší animaci k vytvoření souboru filmu MPEG. Na rozdíl od posledního procesu vykreslování bude tento rychlý (pravděpodobně asi minutu), protože samotné obrázky již byly vykresleny. Jakmile je vykreslování dokončeno, soubor animovaného videa bude umístěn do výstupního adresáře, který jste vytvořili.