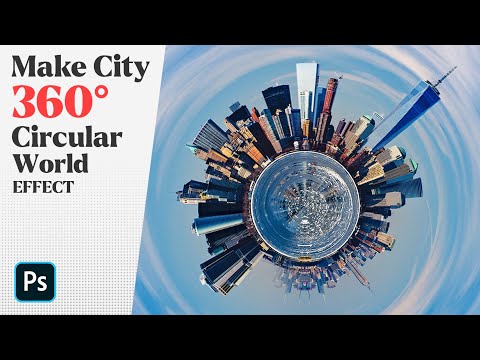Mnoho webů a aplikací vám neumožní nahrát fotografii, pokud neskončí ve formátu-j.webp
Kroky
Metoda 1 z 5: Použití programu Paint v systému Windows

Krok 1. Otevřete Malování
Barva je na vašem počítači předinstalována. Stisknutím ⊞ Win+S otevřete vyhledávací pole a napište
malovat
. Jakmile se ve výsledcích vyhledávání zobrazí „Malování“, klikněte na ni.

Krok 2. Otevřete svůj obrázek v programu Malování
Zkontrolujte, zda je obrázek ve vašem počítači. Klikněte na nabídku „Soubor“a vyberte „Otevřít“. Najděte svůj obrázek a klikněte na „OK“.

Krok 3. Klikněte na „Soubor“a poté na šipku vedle „Uložit jako
”Zobrazí se seznam typů obrázků, včetně JPEG.

Krok 4. Klikněte na „JPEG
”Tím se otevře nové pole, které vám umožní vybrat složku, přejmenovat soubor a vybrat„ Uložit jako typ “. Přejděte do složky, kterou si později zapamatujete, a ujistěte se, že je jako typ „Uložit jako typ“vybrána možnost „JPEG“.

Krok 5. Přejmenujte soubor, pokud si přejete, potom klikněte na „Uložit
"Váš soubor byl převeden."
Metoda 2 z 5: Použití webového převaděče na počítači, smartphonu nebo tabletu

Krok 1. Vyberte webový převaděč
Tato metoda funguje pro všechna zařízení připojená k webu, včetně chytrých telefonů a tabletů. Vyhledejte na webu výraz „převést XXX na-j.webp
- Ujistěte se, že jakýkoli web, který si vyberete, dokáže zpracovat váš typ obrázku. Některé typy obrázků, jako jsou soubory. RAW, se hůře převádějí online kvůli jejich velikosti.
- Pokud používáte mobilní zařízení, použijte místo datového tarifu Wi-Fi. Soubory obrázků mohou být obrovské.

Krok 2. Nahrajte svůj obrázek
V převaděči najděte tlačítko, které říká něco podobného jako „Vybrat soubor“, a vyhledejte soubor, který chcete převést. Všimněte si toho, že mnoho převaděčů má maximální velikost souborů.
- Před nahráním si přečtěte podmínky nebo zásady používání.
- Některé převaděče umožňují zadat URL, což je skvělé, pokud je váš obrázek online.

Krok 3. Ověřte, zda je převodník připraven převést váš soubor na JPEG
Většina převaděčů bude mít rozbalovací nabídku nebo tlačítko ke stisknutí, kde můžete vybrat „JPEG“nebo „.jpg“(tyto dvě možnosti budou dělat totéž). Některé převaděče také umožňují upravit velikost a kvalitu souboru na této obrazovce.

Krok 4. Převeďte obrázek
Chcete -li zahájit převod, vyhledejte tlačítko „Převést“nebo „Uložit“. To může trvat několik minut. Obrázek se buď automaticky stáhne do výchozího umístění pro stahování, nebo budete vyzváni k jeho výběru. Po dokončení procesu bude váš obrázek převeden do formátu JPEG.
Metoda 3 z 5: Použití Náhledu na Macu

Krok 1. Otevřete svůj obrázek pomocí Náhledu
Náhled je předinstalován na vašem počítači Mac a otevře téměř jakýkoli typ obrázku. Ctrl + klikněte na obrázek a vyberte „Otevřít pomocí“. Vyberte „Náhled“.
- Pokud narazíte na typ obrázku, který nelze otevřít nebo který v softwaru vypadá špatně, zkuste použít webový převodník nebo Gimp.
- Aby tato metoda fungovala, musí být obrázek ve vašem počítači. Pokud jste si obrázek ještě nestáhli do počítače, musíte to nejprve udělat.

Krok 2. Klikněte na nabídku „Soubor“a vyberte „Exportovat“
"Zobrazí se pole obsahující několik nabídek."

Krok 3. Změňte formát na JPEG
Pokud chcete, můžete také upravit kvalitu a rozlišení. Čím vyšší je kvalita nebo rozlišení, tím více místa fotografie zabere na pevném disku.

Krok 4. Přejmenujte soubor a uložte
Ujistěte se, že název vašeho souboru končí „.jpg“(na velikosti nezáleží), poté vyberte místo pro uložení, které si zapamatujete. Převod dokončíte kliknutím na „Uložit“.
Metoda 4 z 5: Použití Gimpu na PC, Mac nebo Linux

Krok 1. Získejte Gimp
Pokud se pokoušíte převést typ obrázku, který váš současný software nepodporuje, nebo chcete pouze možnost, která je robustnější, Gimp je velmi populární a bezplatný. Pokud ještě nemáte nainstalovaný Gimp, stáhněte si ho a nainstalujte.

Krok 2. Otevřete obrázek, který chcete převést
Klikněte na „Soubor“a poté na „Otevřít“. Vyberte obrázek a znovu klikněte na „Otevřít“.

Krok 3. Kliknutím na „Soubor“a poté na „Exportovat jako“vyberte typ souboru JPEG
Zobrazí se dialogové okno s několika možnostmi, ze kterých si můžete vybrat. Klikněte na „JPEG“.

Krok 4. Upravte své možnosti
Zobrazí se nové dialogové okno s možnostmi pro váš JPEG. Před úpravou kvality obrázku zaškrtněte políčko vedle „Zobrazit náhled v okně obrázku“. V náhledu přesuňte posuvník na místo, kde váš obrázek vypadá nejlépe.

Krok 5. Klikněte na „Exportovat
”Zobrazí se pole, které vás vyzve k výběru nového názvu souboru a umístění. Najděte složku, kterou si zapamatujete, a pokud chcete, pojmenujte soubor novým názvem. Soubor již má-j.webp
Metoda 5 z 5: Změna přípony souboru

Krok 1. Pochopte, co změna přípony souboru dělá
Pokud máte soubor JPEG se špatnou příponou, například když překlep má váš soubor končící na „. JGP“místo „.jpg“, bude tato metoda užitečná. Tato metoda nebude technicky „převádět“obrázek do formátu JPEG.
- Pokud váš soubor obrázku ještě není souborem JPEG, změna přípony souboru může váš soubor poškodit. Pokud doufáte, že změníte jiný soubor obrázku na soubor JPEG, podívejte se na další metody.
- Přípony souborů nerozlišují velká a malá písmena.-j.webp" />
- Než začnete, poznamenejte si původní příponu souboru, abyste ji mohli v případě potřeby zpět změnit.

Krok 2. Najděte svůj soubor
Může to být na ploše, jako v příkladu, nebo v samostatné složce, ke které máte přístup pomocí aplikace Finder nebo Průzkumníka Windows.

Krok 3. Upravte název souboru
Pokud používáte Windows, můžete tento krok přeskočit. Uživatelé počítačů Mac by měli jednou kliknout na obrázek, kliknout na „Soubor“a poté na „Získat informace“. Klikněte na šipku vedle položky „Název a rozšíření“a zrušte zaškrtnutí políčka „Skrýt rozšíření“. Klikněte na „Uložit“.

Krok 4. Odstraňte aktuální příponu souboru
Vymažte vše za „.“v názvu souboru.
- Na počítači Mac jednou klikněte na obrázek a stiskněte ⏎ Zpět. Klikněte na konec přípony souboru a stiskněte klávesu Delete, dokud nevymažete vše po uplynutí doby.
- Ve Windows klikněte pravým tlačítkem na obrázek a vyberte „Přejmenovat“. Klikněte na konec přípony souboru a stisknutím ← Backspace vše po tečce vymažte.

Krok 5. Napište
JPG
po období.
Velká nebo malá písmena jsou v pořádku. Váš název souboru by měl vypadat nějak takto:
obrázek.jpg
. Stiskněte tlačítko ↵ Enter nebo ⏎ Return.

Krok 6. Potvrďte změnu
Ať už používáte počítač Mac nebo PC, zobrazí se upozornění, jak může změna přípony souboru způsobit, že bude váš soubor nepoužitelný. Pokud chcete provést změnu, klikněte na „Použít.jpg“nebo „Ano“. Název vašeho souboru nyní skončí ve formátu.jpg.
Tipy
- Soubory JPEG mohou končit buď.jpg, nebo.jpg. Nemusí být specificky velká nebo malá písmena.
- Před jakoukoli úpravou snímků vždy zálohujte.
- Při nahrávání a stahování obrázků platí mobilní datové sazby.