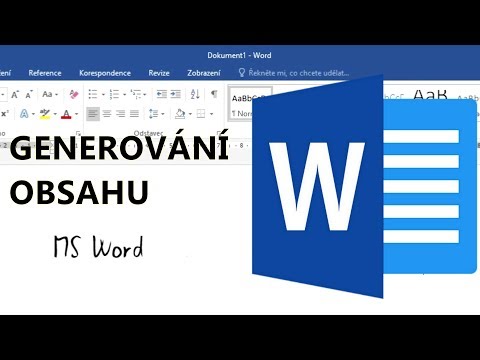Tento wikiHow vás naučí, jak vložit zaškrtávací políčko do dokumentu aplikace Microsoft Word.
Kroky

Krok 1. Otevřete nový soubor v aplikaci Microsoft Word
Udělejte to otevřením aplikace ve tvaru modré W. Poté klikněte na Soubor v pruhu nabídky v horní části obrazovky a klikněte na Nový prázdný dokument.

Krok 2. Klikněte na Soubor na liště nabídek a poté Možnosti v nabídce.
Na Macu klikněte na Slovo na liště nabídek a poté Předvolby… v nabídce.

Krok 3. Klikněte na Přizpůsobit pás karet a pak Hlavní záložky v „Přizpůsobte pás karet:
„rozbalovací nabídka“.
Na Macu klikněte na Pás karet a panel nástrojů v dialogovém okně v části „Nástroje pro vytváření a ověřování“, poté klikněte na Stuha kartu v horní části dialogového okna.

Krok 4. V podokně „Hlavní karty“zaškrtněte „Vývojář“

Krok 5. Klikněte na Ok

Krok 6. Klikněte na Developer
Je to záložka v pravé horní části okna.

Krok 7. Umístěte kurzor na místo, kam chcete vložit zaškrtávací políčko

Krok 8. Klikněte na zaškrtávací políčko
Je to v řádku nabídek v horní části okna.

Krok 9. Podle potřeby přidejte další zaškrtávací políčka a text

Krok 10. Zamkněte formulář
Chcete -li to provést, vyberte celý seznam, který najdete v Řízení sekce na Vývojář kartu, poté klikněte na Skupina a Skupina.