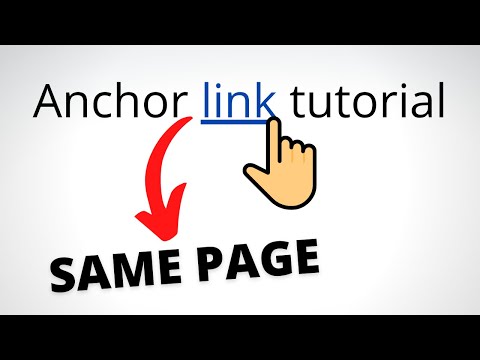Záložky jsou skvělý způsob, jak označit stránky, ke kterým se chcete vrátit. Vytvářejí se však tak snadno, že se množí rychleji než příslovečný králíček a každou chvíli je čas uklidit dům. Smazání záložek lze provést několika kliknutími nebo klepnutím, bez ohledu na to, jaký prohlížeč používáte.
Kroky
Metoda 1 z 8: Chrome

Krok 1. Klikněte pravým tlačítkem na libovolnou záložku a vyberte „Odstranit
" V Chromu můžete kdykoli na záložku kliknout pravým tlačítkem a vybrat „Odstranit“, čímž ji trvale odstraníte. Můžete to udělat pro záložky na liště záložek, ve správci záložek nebo v seznamu v sekci „Záložky“v nabídce Chrome. Nebudete požádáni o potvrzení, že chcete záložku odebrat.

Krok 2. Otevřete správce záložek
Pomocí nástroje pro správu záložek v prohlížeči Chrome můžete zobrazit všechny své záložky najednou. Na nové kartě lze otevřít několik způsobů:
- Klikněte na tlačítko Nabídka Chrome a vyberte „Záložky“→ „Správce záložek“. Tím se otevře nová karta.
- Stisknutím ⌘ Command/Ctrl+⇧ Shift+O otevřete správce záložek na nové kartě.
- Do adresního řádku zadejte chrome: // bookmarks a načtěte správce záložek na aktuální kartě.

Krok 3. Procházejte záložky
Všechny vaše záložky se zobrazí ve správci záložek. Složky můžete rozbalit a zobrazit záložky uvnitř.
- Pokud jste do Chromu přihlášeni pomocí svého účtu Google, všechna vaše synchronizovaná zařízení budou sdílet stejné záložky.
- Smazáním složky smažete také všechny záložky uvnitř.

Krok 4. Zobrazte lištu záložek
Tento panel se zobrazí pod adresním řádkem a zobrazí vaše záložky. Z tohoto panelu můžete rychle odstranit záložky.
- Klikněte na tlačítko Nabídka Chrome a vyberte „Záložky“→ „Zobrazit panel záložek“.
- Stiskněte ⌘ Command/Ctrl+⇧ Shift+B
Metoda 2 z 8: Internet Explorer

Krok 1. Klikněte pravým tlačítkem na libovolnou záložku („oblíbený“) a vyberte „Odstranit
" Internet Explorer označuje záložky jako „oblíbené“a lze je odstranit odkudkoli kliknutím pravým tlačítkem na ně a výběrem „Odstranit“. Můžete je odstranit z postranního panelu Oblíbené položky nebo z panelu nabídek Oblíbené.

Krok 2. Chcete -li zobrazit záložky, otevřete postranní panel Oblíbené
Tento postranní panel zobrazí všechny vaše uložené záložky. Existuje několik způsobů, jak jej otevřít:
- Klikněte na tlačítko Hvězda (☆) a poté klikněte na kartu „Oblíbené“.
- Stiskněte Alt+C a klikněte na kartu „Oblíbené“.

Krok 3. Chcete -li zobrazit záložky, otevřete správce oblíbených položek
Své záložky můžete také zobrazit pomocí správce oblíbených položek. To vám umožní snadno rozbalit a sbalit různé složky záložek:
- Klikněte na nabídku „Oblíbené“a vyberte „Uspořádat oblíbené“. Pokud nevidíte nabídku „Oblíbené“, stiskněte Alt.
- Jedním kliknutím složky rozbalíte nebo sbalíte.
- Smazáním složky smažete všechny záložky uvnitř.

Krok 4. Najděte své záložky v Průzkumníkovi Windows
Internet Explorer ukládá vaše oblíbené položky jako soubory, které můžete najít v Průzkumníkovi Windows. Díky tomu je mazání velkého počtu záložek mnohem jednodušší.
- Otevřete okna Průzkumníka Windows (⊞ Win+E) a přejděte na C: / Users / uživatelské jméno / Oblíbené. Všechny vaše záložky aplikace Internet Explorer se zobrazí jako soubory a složky.
- Soubory záložek můžete přetáhnout do koše nebo na ně kliknout pravým tlačítkem a vybrat „Odstranit“.
Metoda 3 z 8: Edge

Krok 1. Klepněte nebo klikněte na tlačítko Hub
Vypadá to jako tři řádky symbolizující odstavec.

Krok 2. Klepněte nebo klikněte na kartu Oblíbené
Karta má jako štítek hvězdu (☆). Edge označuje záložky jako „oblíbené“.

Krok 3. Klepněte pravým tlačítkem nebo dlouze stiskněte záložku a vyberte „Odstranit
" Tím záložku okamžitě smažete. Pokud odstraníte složku, budou odstraněny také všechny záložky uvnitř.
Složku „Panel oblíbených položek“nemůžete odstranit
Metoda 4 z 8: Firefox

Krok 1. Otevřete postranní panel Záložky
Nejsnadnější způsob, jak rychle zobrazit všechny své záložky ve Firefoxu, je postranní panel Záložky. Klikněte na tlačítko schránky vedle tlačítka Záložka a vyberte „Zobrazit postranní panel záložek“.

Krok 2. Rozbalením kategorií zobrazíte záložky
Záložky, které jste přidali, budou seřazeny do různých kategorií. Rozbalením zobrazíte záložky, které máte, nebo můžete vyhledat konkrétní záložky pomocí vyhledávacího pole.

Krok 3. Pravým tlačítkem klikněte na záložku a výběrem „Odstranit“ji odeberte
Záložka bude okamžitě odstraněna.
Na záložky můžete kliknout pravým tlačítkem z libovolného místa, včetně nabídky záložek, lišty záložek nebo jakéhokoli jiného místa, kde můžete své záložky najít

Krok 4. Otevřete knihovnu a spravujte své záložky
Pokud potřebujete odstranit mnoho záložek, knihovna je snadno najde a odstraní.
- Klikněte na tlačítko schránky a vyberte „Zobrazit všechny záložky“nebo stiskněte ⌘ Command/Ctrl+⇧ Shift+B.
- Vyberte více záložek najednou podržením klávesy Ctrl/⌘ a kliknutím na každou z nich.
Metoda 5 z 8: Safari

Krok 1. Klikněte na nabídku „Záložky“a vyberte „Upravit záložky“
" Tím se otevře správce záložek.
Můžete také stisknout ⌘ Command+⌥ Option+B

Krok 2. Klepněte se stisknutou klávesou Ctrl na libovolnou záložku, kterou chcete odebrat, a vyberte „Odstranit
" Tím se záložka okamžitě odstraní.

Krok 3. Záložky na liště Oblíbené na liště Oblíbené také odstraníte
Záložky na liště Oblíbené v Safari můžete rychle odstranit tak, že na ně kliknete pravým tlačítkem a vyberete „Odstranit“.
Metoda 6 z 8: Chrome (mobilní)

Krok 1. Klepněte na tlačítko Nabídka Chrome (⋮) a vyberte „Záložky
" Otevře se seznam záložek, které jste uložili. Pokud tlačítko ⋮ nevidíte, posuňte se trochu nahoru.
- Pokud jste přihlášeni ke svému účtu Google, zobrazí se všechny vaše synchronizované záložky.
- Postup je stejný pro Android a iOS.

Krok 2. Klepněte na tlačítko Nabídka (⋮) vedle záložky, kterou chcete odstranit
Otevře se malé menu.

Krok 3. Klepnutím na „Odstranit“záložku odstraníte
Bude okamžitě smazán.
- Pokud jste záložku omylem smazali, můžete ji obnovit klepnutím na Zpět. Tato možnost je k dispozici pouze na několik sekund.
- Pokud odstraníte složku, budou odstraněny také všechny záložky uvnitř.

Krok 4. Stisknutím a podržením záložky vyberte více záložek
Stisknutím a podržením záložky přejdete do režimu výběru. Poté můžete klepnutím na další záložky přidat je do výběru.

Krok 5. Vymažte vybrané záložky klepnutím na odpadkový koš
Tím se odstraní všechny záložky, které jste vybrali.
Metoda 7 z 8: Safari (iOS)

Krok 1. Klepněte na tlačítko Záložky
To najdete v dolní části obrazovky u iPhonu nebo v horní části u iPadu.

Krok 2. Klepněte na kartu Záložky
Zobrazí se všechny záložky, které jste uložili.

Krok 3. Klepněte na tlačítko „Upravit“
To vám umožní odebrat položky ze seznamu.
Pokud je záložka, kterou chcete odstranit, ve složce, otevřete ji nejprve a poté klepněte na „Upravit“

Krok 4. Klepněte na „-“vedle záložky nebo složky, kterou chcete odebrat
Potvrďte klepnutím na „Odstranit“.
Složky Oblíbené nebo Historie nemůžete odstranit, ale můžete z nich odstranit položky
Metoda 8 z 8: Prohlížeč Android

Krok 1. Klepněte na tlačítko Záložky v dolní části obrazovky
Tlačítko má ikonu záložky. Tím se ve vašem prohlížeči otevře správce záložek.

Krok 2. Klepněte a podržte záložku, kterou chcete odstranit
Tím se otevře nové menu.

Krok 3. Klepnutím na „Odstranit záložku“záložku odeberete
Po potvrzení bude smazán a nebudete jej moci obnovit.