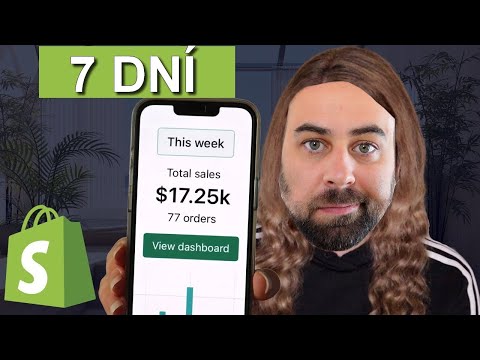Pokud používáte Waze k navigaci, ale zjišťujete, že dostáváte upozornění na rychlost příliš často, pomůže vám tento wikiHow. Popisuje proces změny Waze, takže vám vydá zvukový signál, když dosáhnete nastavené rychlosti.
Kroky

Krok 1. Otevřete Waze
Ikona obecně vypadá jako ikona smajlíka textových zpráv uprostřed modře vyplněného pole.

Krok 2. Otevřete nastavení Waze
- Klepněte na lupu v dolním levém rohu.
- Klepněte na ikonu ozubeného kola v levém horním rohu (nalevo od vašeho profilového obrázku) v zobrazeném poli nabídky.

Krok 3. Klepněte na možnost „Rychloměr“
Možná ho budete muset posunout dolů, abyste ho našli. Bude to mezi možností Carpool nebo Navigation a možností Spotify.

Krok 4. Ujistěte se, že je zapnutý rychloměr Waze
Pokud jste ho nikdy nezměnili, mělo by být již výchozí na „zapnuto“. Pokud není zapnutý, změňte jej vyhledáním řádku „Zobrazit rychloměr“.

Krok 5. Klepněte na „Kdy zobrazit upozornění“a řekněte Waze, jak rychle byste měli Waze upozornit

Krok 6. Proveďte výběr
Upozornění Waze bude standardně nastaveno na rychlost 5 mph (8 km/h) nad rychlostní limit, ale lze jej změnit na „při rychlostním limitu“nebo 10,1 - 32,2 km/h nad nebo dokonce procenta o 5–15% nad rychlostní limit.
Jakmile klepnete na volbu, kterou chcete změnit, okno se vám zavře. Pokud volbu nevyberete, můžete místo toho zavřít klepnutím na tlačítko <v levém horním rohu

Krok 7. V případě potřeby nastavte v aplikaci také zobrazení omezení rychlosti
Ve výchozím nastavení bude zapnuto. Pokud jste ji vypnuli a chcete ji znovu zapnout, klepněte v tomto seznamu na možnost „Zobrazit rychlostní limit“a vyberte buď „Vždy zobrazit rychlostní limit“nebo „Zobrazit při překročení rychlostního limitu“.

Krok 8. Zapněte funkci upozornění na rychlost, pokud jste tak ještě neučinili
Výchozí nastavení je „zapnuto“, ale pokud jste jej v minulosti vypnuli, můžete jej znovu povolit. Klepněte na přepínač vpravo od řádku „Přehrát zvuk upozornění“. Přepínač se rozsvítí zeleně.
Pokud to neuděláte, je nastavení výstrahy v nastavení zcela zbytečné

Krok 9. Ukončete nastavení rychloměru
Klepnutím na X v pravém horním rohu obrazovky se na mapu vrátíte jedním rychlým skokem.