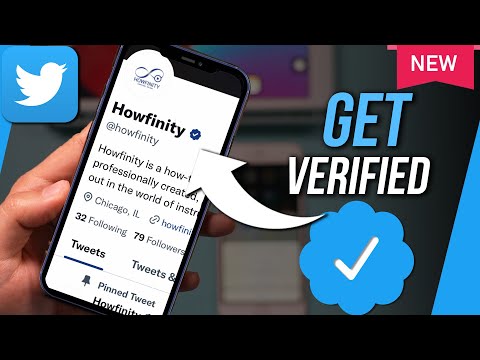Photoshop obsahuje desítky způsobů, jak míchat barvy dohromady. Vyzkoušejte několik, které zní, jako by odpovídaly vašim cílům. S praxí se seznámíte s efekty každého nástroje a můžete je kombinovat a vytvářet jedinečné styly.
Kroky
Metoda 1 ze 2: Nastavení režimů prolnutí

Krok 1. Přizpůsobte si nástroj štětec (volitelně)
Vyberte nástroj štětec nebo tužka na panelu Nástroje vlevo. Paletu Štětce otevřete pomocí příkazu Okno → Štětce v horním menu nebo kliknutím na ikonu, která vypadá jako kousek papíru, v horním pruhu voleb. Upravte velikost a tvar nástroje štětce tak, aby vyhovoval vašemu aktuálnímu projektu.
- Držet se výchozího štětce je v pořádku, pokud jste ve Photoshopu noví. Brzy zjistíte, zda je váš štětec příliš velký nebo příliš malý, a vždy se můžete vrátit do této nabídky a provést změny.
- Zvolte „tvrdý okraj“pro přesnou kontrolu nad tím, co ovlivňujete, nebo „měkký okraj“pro štětec s difuznějším okrajem.

Krok 2. Najděte možnosti režimů prolnutí
Když máte vybraný nástroj štětec nebo tužka, můžete režim prolnutí změnit pomocí rozevírací nabídky na horním panelu možností. Každý z těchto režimů používá jiný vzorec k přimíchání nové barvy do stávající barvy na plátně. Nejběžnější možnosti jsou vysvětleny níže.
- V některých verzích Photoshopu můžete režim prolnutí změnit z palety štětců.
- Starší verze aplikace Photoshop nemusí mít k dispozici všechny režimy prolnutí.

Krok 3. Zvolte normální režim, aby byly barvy oddělené
V normálním režimu Photoshop vůbec nebude míchat barvy. Při použití nástroje Štětec barva prolnutí zcela zakryje základní barvu. Když se použije nástroj Upravit, hodnota úpravy přepíše stávající barvu. Pravděpodobně to pro svou směs nebudete používat, ale je dobré pochopit, jak funguje výchozí režim prolnutí.
Toto se nazývá prahová hodnota při práci s bitmapovým nebo indexovaným barevným obrázkem. V tomto případě bude výsledná barva nejbližší možnou shodou dostupnou na mapě barev

Krok 4. Směs v režimu překrytí
Tento velmi oblíbený režim prolnutí zesvětluje světlé oblasti a tmavé oblasti tmavší. Konečným výsledkem je snímek s výraznějšími světly a stíny a opravuje problémy s přeexponováním a podexpozicí.
Pokud vás zajímají technické detaily, použije se vzorce Násobit a Obrazovka, popsané níže

Krok 5. Ztmavte základní barvu
Existuje několik způsobů, jak ztmavit barvy, z nichž každý funguje trochu jinak:
- V režimu ztmavení se červená, zelená a modrá hodnota každého pixelu porovná s novou barvou, kterou přidáváte. Pro každé ze tří srovnání skončí na nejtmavším obrázku nejtmavší hodnota.
- V režimu Násobení každý tah štětcem „znásobí“novou barvu a jas základní barvy. Můžete pokračovat v přidávání tahů štětcem, čímž bude výsledek pokaždé tmavší.
- Režim Darker Color funguje podobně jako Darken, kromě toho, že místo pohledu na hodnoty RGB porovnává dva pixely jako celek. Každý pixel buď zůstane starou barvou, nebo bude nahrazen novou, podle toho, co je tmavší.
- Režim Lineární vypalování ztmavuje všechny barvy, ale má tendenci vytvářet více černé a extra tmavé oblasti barev než jiné režimy.
- Color Burn je podobný lineárnímu vypalování pro tmavé barvy, ale má méně výrazný účinek na světlé barvy. Výsledkem může být větší kontrast a sytost.

Krok 6. Zesvětlete obrázek
Každá metoda ztmavnutí barvy má odpovídající opačný vzorec pro zesvětlení:
- V režimu zesvětlení jsou porovnávány červené, zelené a modré hodnoty základní barvy a míchaných barev. Pro zesvětlení obrazu se používají světlejší hodnoty míchané barvy.
- Pomocí režimu obrazovky bude cokoli tmavšího než bílá méně viditelné.
- Pomocí položky Světlejší barva zcela nahradíte tmavší oblasti prolnou barvou.
- Lineární dodge (Přidat) sčítá hodnoty obou barev dohromady. Pokud je kterákoli barva bílá, výsledek bude zcela bílý. Pokud je některá barva černá, nedojde ke změně.
- Color Dodge má menší vliv na tmavší barvy, což vede k většímu kontrastu.

Krok 7. Upravte barvy popředí a pozadí
Režimy Za a Vymazat jsou k dispozici ve vrstvených obrázcích. Pokud je zvolen režim Za, bude za vrstvu použita barva a bude se zobrazovat pouze v průhledných oblastech. Režim Clear je v podstatě guma, díky níž jsou všechny pixely před pozadím průhledné.

Krok 8. Upravte jas pomocí rozdílového režimu
To porovná hodnoty jasu základních a míchaných barev a vytvoří výslednou hodnotu odečtením menších od větších hodnot. To přinese jas blíže k míchané barvě, ať už je tmavší nebo světlejší než základní barva.

Krok 9. Zrušte barvy odečtením nebo rozdělením
Matematicky to dělá přesně to, co byste očekávali od dvou barevných hodnot. V praxi to znamená, že se podobné barvy při odčítání pohybují směrem k černé a při dělení směrem k bílé.

Krok 10. Rozptylujte barvy v režimu Rozpustit
To se většinou používá pro speciální efekty, ne pro retušování fotografie. Namíchaná barva bude místo plynulého přechodu vypadat roztroušená nebo zubatá. Zkuste to pro staromódní efekt.

Krok 11. Upravte konkrétní hodnoty
Zbývající režimy mají užší účinek. Každý z nich nahradí jednu hodnotu základní barvy odpovídající hodnotou míchané barvy. Všechny ostatní vlastnosti zůstávají stejné.
- Odstín (například konkrétní typ červené)
- Sytost (nízká sytost vypadá více šedě, zatímco vyšší sytost vypadá živěji)
- Jas (jak jasná nebo tlumená barva vypadá)

Krok 12. Přidejte barvu k černobílým obrázkům
Barevný režim nahrazuje hodnoty odstínu i sytosti hodnotami míchané barvy, takže svítivost základní barvy zůstává stejná. To se často používá k přidání barvy do černobílých obrázků.
Metoda 2 ze 2: Jiné metody míchání

Krok 1. Vyzkoušejte gradientovou směs
Na panelu Nástroje vyhledejte nástroj Bucket Fill. Klepněte a podržte, dokud se nezobrazí možnosti nástroje. Vyberte „přechod“a poté klikněte na pruh přechodu v horní části. Upravte odstíny a hodnoty podle potřeby. Vyberte oblast pomocí nástrojů Lasso nebo Kouzelná hůlka a poté použijte přechod kliknutím a přetažením. Výsledkem je plynulý přechod mezi dvěma barvami.

Krok 2. Duplikujte a vymažte
Vytvořte kopii vrstvy nebo oblasti, kterou se pokoušíte upravit. Vložte ji do nové vrstvy nad původní. Vyberte nástroj pro gumu s měkkými, zředěnými hranami a měkkou směsí krytí mezi 5 a 20%. Postupně vymažte horní vrstvu, dokud nedosáhnete požadovaného efektu.

Krok 3. Nastavte krytí vrstvy
Pokud máte dvě nebo více vrstev, které chcete překrývat, upravte posuvník krytí nad názvem každé vrstvy. Toto určuje, jak průhledná je každá vrstva.

Krok 4. Přizpůsobte nastavení směsi svému tabletu
Vyberte štětec a najděte možnosti tabletu na panelu nastavení štětce. Povolte „přenos“a pomocí štětce upravte krytí v závislosti na tlaku, který na svůj tablet vyvíjíte. Můžete to použít s jakýmkoli tvarem a typem štětce, ale existují skvělé vlastní možnosti od online výrobců štětců, které poskytují mléčný nebo mastný pocit.
Jakmile vyberete přenosový štětec, stačí vybrat barvu, kterou chcete prolnout, a lehce přejet po základním obrázku

Krok 5. Upravte nástrojem rozmazání
Na panelu Nástroje vyberte nástroj pro rozmazání, který je znázorněn ikonou prstu. Na panelu štětců vyberte měkký, kulatý nástroj na rozmazání a zvyšte rozptyl na přibližně 20%. Rozmazat dohromady barvy poblíž hranice malířský přechod.
K dosažení požadovaného efektu budete možná muset pohrát s hodnotou síly rozmazání na horní liště

Krok 6. Vytvořte směs masky
Umístěte jednu barvu na druhou, na dvě vrstvy. Klikněte na tlačítko Nová maska vrstvy na panelu Vrstvy vedle horní vrstvy. Vyberte masku a v masce použijte bílý až černý přechod. 100% černá oblast zobrazí pouze spodní vrstvu a 100% bílá oblast zobrazí pouze horní vrstvu.

Krok 7. Zakryjte rozmazaným filtrem
Vyberte oblast ohraničení, kterou chcete prolnout. V horní nabídce přejděte na Filtr → Modrá → Gaussovské rozostření. Upravte posuvník podle chuti. Chcete -li to opakovat, vyberte další oblasti pomocí nástroje Laso a poté stisknutím Ctrl+F použijte stejný filtr.
Na Macu místo toho použijte příkaz+F

Krok 8. Rozostřete vektorové obrázky dohromady
Pokud používáte vektorovou grafiku, vytvořte dva vektorové tvary různých barev. Upravte vlastnosti a přidejte poloměr peří. Tvary se rozostřují podél okrajů a mísí se, ať jsou blízko sebe. Pro větší efekt zvyšte hodnotu poloměru peří.

Krok 9. Napodobte efekty barvy štětcem mixéru
Na panelu Nástroje vyberte štětec mixéru, představovaný štětcem a kapkou barvy. (V některých verzích může být k zobrazení této možnosti nutné podržet ikonu Štětec.) Navštivte nabídku Nastavení štětce a podívejte se na několik nových možností. Každý z nich bude napodobovat malířské techniky, jako je tažení dvou barev mokré barvy dohromady.