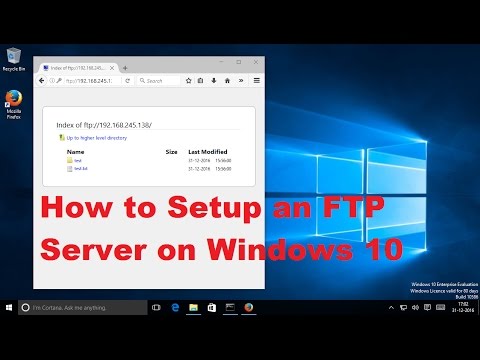Spyware je typ škodlivého softwaru, který bude provádět určité akce bez souhlasu, například: reklama, shromažďování osobních údajů nebo změna konfigurace vašeho zařízení. Pokud na svém počítači nebo síti zaznamenáte pomalost, změny v prohlížeči nebo jinou neobvyklou aktivitu, je možné, že byl váš počítač napaden spywarem.
Kroky
Metoda 1 ze 4: Použití HijackThis (Windows)

Krok 1. Stáhněte a nainstalujte HijackThis
HijackToto je diagnostický nástroj pro Windows používaný k detekci přítomnosti spywaru. Dvojitým kliknutím na instalační program jej spustíte. Po instalaci spusťte software.
S podobným procesem bude fungovat i další bezplatný software, jako je Adaware nebo MalwareBytes

Krok 2. Stiskněte „Konfigurovat …“
Toto tlačítko se nachází v pravém dolním rohu pod položkou „Jiné položky“a dostanete se na seznam možností programu.
- Zde můžete zapnout nebo vypnout důležité možnosti (například zálohování souborů). Zálohování je dobrá a bezpečná praxe při odstraňování souborů nebo softwaru. Zabírají malé množství úložného prostoru, ale zálohy lze kdykoli později odstranit jejich odstraněním ze složky záloh.
- Pamatujte, že ve výchozím nastavení je zapnuto „Před opravou položek zálohovat“.

Krok 3. Stisknutím „Zpět“se vrátíte do hlavní nabídky
Toto tlačítko nahrazuje tlačítko „Konfigurovat …“, když je otevřena konfigurační nabídka.

Krok 4. Stiskněte „Skenovat“
Toto tlačítko se nachází v levém dolním rohu a vygeneruje seznam potenciálně špatných souborů. Je důležité si uvědomit, že HijackThis provádí rychlou kontrolu pravděpodobných umístění škodlivého softwaru. Ne všechny výsledky budou škodlivé.

Krok 5. Zaškrtněte políčko vedle podezřelé položky a klikněte na „Informace o vybrané položce …“
V samostatném okně se zobrazí podrobnosti o položce a důvod, proč byla označena. Po dokončení kontroly okno zavřete.
Podrobnosti obvykle zahrnují umístění souboru, pravděpodobné použití souboru a akci, kterou je třeba provést jako opravu

Krok 6. Stiskněte „Opravit zaškrtnuto“
Toto tlačítko se nachází vlevo dole a software buď opraví, nebo odstraní vybraný soubor, v závislosti na jeho diagnóze.
- Zaškrtnutím políčka u každého souboru můžete opravit více souborů najednou.
- Před provedením jakýchkoli změn vytvoří HijackThis zálohu (ve výchozím nastavení), abyste mohli změnu vrátit zpět.

Krok 7. Obnovte ze zálohy
Pokud chcete vrátit zpět změny provedené HijackThis, stiskněte vpravo dole „Config“a poté „Backup“. Ze seznamu vyberte svůj záložní soubor (označený datem a časovým razítkem, kdy byl vytvořen) a stiskněte „Obnovit“.
Zálohy přetrvávají prostřednictvím různých relací. HijackThis můžete zavřít a později obnovit soubor ze zálohy
Metoda 2 ze 4: Použití Netstatu (Windows)

Krok 1. Otevřete okno příkazového řádku
Netstat je vestavěný nástroj Windows, který může pomoci detekovat přítomnost spywaru nebo jiných škodlivých souborů. Stisknutím ⊞ Win + R ručně spustíte program a zadáte „cmd“. Příkazový řádek umožňuje interakci s operačním systémem pomocí textových příkazů.
- Tento přístup je vhodný pro ty, kteří se chtějí vyhnout používání softwaru třetích stran nebo k odstranění škodlivého softwaru přistoupit ručně.
- Ujistěte se, že spustíte zvýšené okno příkazového řádku volbou Spustit jako správce.

Krok 2. Zadejte text „netstat -b“a stiskněte klávesu ↵ Enter
Zobrazí se seznam programů využívajících připojení nebo naslouchací port (tj. Procesy připojení k internetu).
V tomto kontextu „b“znamená binární. Příkaz zobrazí spuštěné „binární soubory“(nebo spustitelné soubory) a jejich připojení

Krok 3. Identifikujte špatné procesy
Vyhledejte neznámá jména procesů nebo využití portu. Pokud si nejste jisti procesem nebo jeho portem, prozkoumejte jeho název online. Najdete další, kteří se s tímto procesem setkali, a mohou pomoci jej identifikovat jako škodlivý (nebo neškodný). Když proces potvrdíte jako škodlivý, je načase odstranit spuštěný soubor.
Pokud si po průzkumu nejste jisti, zda je tento proces škodlivý nebo ne, je nejlepší ho nechat na pokoji. Manipulace se špatnými soubory může způsobit, že jiný software nebude správně fungovat

Krok 4. Stiskněte Ctrl + Alt + Smazat současně.
Tím se otevře Správce úloh systému Windows, který obsahuje seznam všech procesů spuštěných ve vašem počítači. Přejděte a najděte název špatného procesu, který jste našli v příkazovém řádku.

Krok 5. Klikněte pravým tlačítkem na název procesu a vyberte „Zobrazit ve složce“
Tím se dostanete do adresáře špatného souboru.

Krok 6. Klepněte pravým tlačítkem na soubor a vyberte „Odstranit“
Tím se špatný soubor přesune do koše. Z tohoto umístění nelze spustit procesy.
- Pokud dostanete upozornění, že soubor nelze odstranit, protože se používá, vraťte se do Správce úloh, vyberte postup a stiskněte „Ukončit úlohu“. Tím se proces okamžitě ukončí, aby mohl být přesunut do recyklace.
- Pokud jste odstranili nesprávný soubor, můžete poklepáním na recyklaci soubor otevřít a poté kliknutím a přetažením soubor přesunout zpět.

Krok 7. Klikněte pravým tlačítkem na Koš a vyberte „Vyprázdnit Koš“
Tím bude soubor trvale odstraněn.
Metoda 3 ze 4: Použití terminálu (Mac)

Krok 1. Otevřete terminál
Prostřednictvím terminálu budete moci spustit diagnostiku, která dokáže detekovat přítomnost spywaru ve vašem počítači. Přejděte na „Aplikace> Nástroje“a poklepáním na Terminál spusťte. Tento program vám umožňuje komunikovat s operačním systémem pomocí textových příkazů.
Případně můžete na Launchpadu vyhledat „Terminál“

Krok 2. Zadejte text „sudo lsof -i | grep LISTEN “a stiskněte ⏎ Return
To dá počítači pokyn k výstupu seznamu procesů a jejich síťových informací.
- sudo poskytuje root přístup k příkazu, což mu umožňuje prohlížet systémové soubory.
- „Lsof“je zkratka pro „seznam otevřených souborů“. To vám umožní vidět spuštěné procesy.
- „-I“určuje, že seznam otevřených souborů musí využívat síťové rozhraní. Spyware se pokusí pomocí sítě komunikovat s externími zdroji.
- „Grep LISTEN“je příkaz operačního systému k filtrování pro ty, kteří používají naslouchající porty - nutnost pro spyware.

Krok 3. Zadejte heslo správce počítače a stiskněte ⏎ Zpět
Vaše heslo se v terminálu nezobrazí, ale bude zadáno. To je nezbytné pro příkaz „sudo“.

Krok 4. Identifikujte špatné procesy
Vyhledejte neznámá jména procesů nebo využití portu. Pokud si nejste jisti procesem nebo jeho portem, prozkoumejte jeho název online. Najdete další, kteří se s tímto procesem setkali, a mohou pomoci jej identifikovat jako škodlivý (nebo neškodný). Když proces potvrdíte jako škodlivý, je načase odstranit spuštěný soubor.
Pokud si po průzkumu nejste jisti, zda je proces škodlivý nebo ne, je nejlepší ho nechat na pokoji. Manipulace se špatnými soubory může způsobit, že jiný software nebude správně fungovat

Krok 5. Zadejte „lsof | grep cwd “a stiskněte ⏎ Zpět
Zobrazí se seznam umístění složek procesů ve vašem počítači. Najděte v seznamu špatný proces a zkopírujte umístění.
- „Cwd“znamená aktuální pracovní adresář.
- Aby byly seznamy snáze čitelné, můžete tento příkaz spustit v novém okně Terminálu stisknutím klávesy ⌘ Cmd + N v Terminálu.

Krok 6. Zadejte „sudo rm -rf [cesta k souboru]“a stiskněte ⏎ Zpět
Vložte umístění do závorkového prostoru (závorky nezadávejte). Tento příkaz odstraní soubor na této cestě.
- „Rm“je zkratka pro „odstranit“.
- Ujistěte se, že chcete odebrat zadanou položku. Tento proces je nevratný! Možná budete chtít předem provést zálohu Time Machine. Přejděte na „Apple> Předvolby systému> Time Machine“a vyberte „Zálohování“.
Metoda 4 ze 4: Detekce a odebrání spywaru v systému Android

Krok 1. Identifikujte podezřelé chování
Pokud dochází k často pomalým rychlostem sítě nebo přijímáte neznámé/podezřelé textové zprávy, je možné, že máte v telefonu spyware.
Zprávy s bláznivým textem nebo žádosti o odpovědi s určitými kódy jsou dobrým indikátorem toho, že můžete mít spyware

Krok 2. Zkontrolujte využití dat
Otevřete aplikaci „Nastavení“a klepněte na „Využití dat“. Posunutím dolů můžete zobrazit využití dat různých aplikací. Neobvykle vysoké využití dat může být známkou spywaru.

Krok 3. Zálohujte svá data
Připojte telefon k počítači pomocí USB a poté data (např. Fotografie nebo kontaktní údaje) přetáhněte a zálohujte.
Vzhledem k tomu, že na zařízení i na počítači běží různé operační systémy, váš počítač se nenakazí

Krok 4. Otevřete aplikaci „Nastavení“a klepněte na „Zálohovat a obnovit“
Otevře se nabídka s řadou možností obnovení, včetně obnovení telefonu do továrního nastavení.

Krok 5. Klepněte na „Obnovení továrních dat“
Toto tlačítko se zobrazí ve spodní části nabídky „Zálohovat a obnovit“.

Krok 6. Klepněte na „Resetovat telefon“
Váš telefon se automaticky restartuje a odstraní všechny aplikace a data, včetně veškerého spywaru, a obnoví telefon do stavu z výroby.
Resetováním telefonu odstraníte VŠECHNA uložená data v zařízení. Nejprve si vytvořte zálohu nebo vám nevadí ztráta dat
Tipy
- Vyhněte se otevírání nebo stahování souborů, pokud nevíte, odkud pocházejí, protože mohou obsahovat spyware.
- Pokud neznámý program požaduje ovládání uživatelem, vždy klikněte na „Ne“.
- Nainstalujte si do počítače renomované antivirové a antimalwarové programy, abyste zabránili spywaru.
- Pokud vám výsledky skenování HijackThis připadají příliš zastrašující, stiskněte „Uložit protokol“a vytvořte textový soubor svých výsledků a zveřejněte je na fórech HijackThis k interpretaci.
- Port 80 a 443 jsou velmi běžné porty používané při procházení webu. Ačkoli tyto porty může technicky používat spyware, pravděpodobně je často používají jiné aplikace, což znamená, že je nepravděpodobné, že je bude používat spyware.
- Jakmile zjistíte a odstraníte spyware, měli byste změnit hesla na každém účtu, ke kterému přistupujete pomocí počítače - je lepší být v bezpečí, než litovat.
- Některé mobilní aplikace inzerované jako odstranění spywaru pro Android mohou být nespolehlivé nebo dokonce podvodné. Obnovení továrního nastavení je nejlepší způsob, jak zajistit, aby se váš telefon zbavil spywaru.
- Obnovení továrního nastavení je životaschopnou možností, jak odstranit spyware i z iPhonu, ale získání spywaru je krajně nepravděpodobné, pokud jste si jailbreakli svůj iPhone.
Varování
- Při odstraňování neznámých předmětů buďte opatrní. Odebrání položek ze složky „System“v systému Windows může způsobit poškození operačního systému a vynutit si přeinstalaci systému Windows.
- Při odstraňování položek z Mac pomocí terminálu postupujte podobně opatrně. Pokud si myslíte, že vidíte špatný proces, zkuste jej nejprve prozkoumat na internetu!