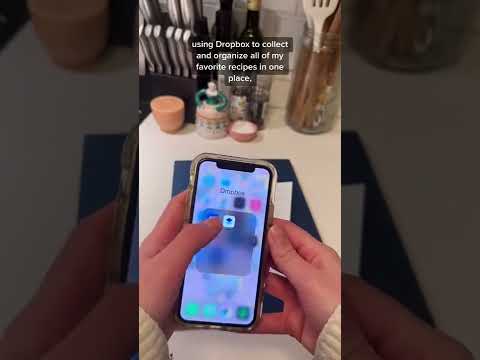Pokud jste ve své kanceláři nebo ve škole za firewallem, můžete mít potíže s přístupem na různé weby. Budou existovat weby, které jsou označeny jako nevhodné pro pracovní nebo akademické prostředí, a ty budou s největší pravděpodobností zablokovány. Stále to můžete obejít a přistupovat k blokovaným webům pomocí proxy. Jako proxy můžete použít Google a existuje několik způsobů, jak to udělat.
Kroky
Metoda 1 ze 2: Použití Google Translate jako proxy

Krok 1. Spusťte webový prohlížeč
Otevřete na počítači libovolný webový prohlížeč. Překladač Google můžete použít jako proxy z libovolného webového prohlížeče.

Krok 2. Identifikujte URL
Protože je stránka zablokovaná, nemůžete se na ni dostat pouze pomocí vyhledávače. Musíte znát přímý odkaz nebo URL na web, na který se chcete dostat. Jako příklad použijte adresu URL WikiHow:

Krok 3. Vytvořte odkaz Google Translate
Použít Google Translate jako proxy znamená přístup přes Google Translate na web:
- Začněte odkazem. Použijte tento přímý odkaz a začněte s použitím výše uvedeného příkladu WikiHow:
- Nastavte cílový jazyk. Cílový jazyk v odkazu by měl být nastaven na skutečný jazyk webových stránek. Pokud je v angličtině, použijte „en“. Vložte to za text „tl“do odkazu.
- Nastavte zdrojový jazyk. Zdrojovým jazykem může být jakýkoli jiný jazyk kromě cílového. Například pro japonštinu můžete použít „ja“. Vložte to za text „sl“do odkazu.
- Zadejte adresu URL webu. Poslední část odkazu je webová stránka, na kterou se chcete dostat. Za odkaz „u“vložte adresu URL webové stránky. Ve výše uvedeném příkladu to bude

Krok 4. Přejděte na web
Do adresního řádku webového prohlížeče zadejte celý odkaz a stiskněte Enter. Budete na hlavním webu Překladače Google, ale web, který chcete navštívit, se zobrazí přímo pod ním. Nyní k němu můžete normálně přistupovat.
Metoda 2 ze 2: Použití Google Mobilizer jako proxy

Krok 1. Spusťte webový prohlížeč
Otevřete libovolný webový prohlížeč. Google Mobilizer můžete použít jako proxy z libovolného webového prohlížeče.

Krok 2. Identifikujte URL
Protože je stránka zablokovaná, nemůžete se na ni dostat pouze pomocí vyhledávače. Musíte znát přímý odkaz nebo URL na web, na který se chcete dostat. Jako příklad použijte URL WikiHow:

Krok 3. Vytvořte odkaz Google Mobilizer
Použít Google Mobilizer jako proxy znamená projít službou Mobilizátor Google pro přístup na web:
- Začněte odkazem. Pomocí tohoto přímého odkazu začněte používat adresu URL WikiHow:
- Zadejte adresu URL webu. Použijte odkaz tak, jak je, a upravte URL na konci pro web, ke kterému se chcete dostat. Vložte to za text „u“do odkazu. Ve výše uvedeném příkladu by to bylo

Krok 4. Přejděte na web
Do adresního řádku webového prohlížeče zadejte celý odkaz a stiskněte Enter. Budete na webu Google Mobilizer, ale web, který chcete navštívit, se zobrazí přímo na něm. Nyní k němu můžete normálně přistupovat.