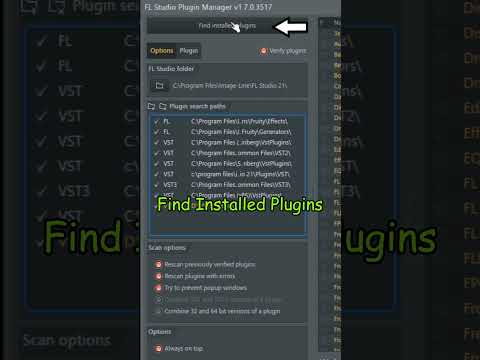Windows je dodáván s programem pro záznam zvuku, který vám umožňuje nahrávat, upravovat a přehrávat váš hlas nebo zvuk z nahraného zařízení. Můžete konfigurovat a vylepšovat zvuk odesílaný do vašeho počítače, abyste získali nejlepší možnou kvalitu zvuku. Program Sound Recorder se liší podle toho, jakou verzi operačního systému používáte.
Kroky
Část 1 ze 2: Konfigurace mikrofonního zařízení v systému Windows

Krok 1. Použijte vestavěný mikrofon
Pokud máte notebook, je pravděpodobné, že je dodáván s mikrofonem integrovaným v počítači. Prohlédněte si notebook na obrazovce nebo kolem reproduktorů integrovaného mikrofonního zařízení.
- To je užitečné pro rychlé nahrávání zvuku bez použití externího zařízení.
- Mikrofon nemusí poskytovat kvalitu zvuku, kterou byste upřednostňovali, a může zachytit další zvuky, například reproduktory notebooku nebo z ventilátoru notebooku.

Krok 2. Prozkoumejte a kupte si nový externí mikrofon
Chcete -li získat mikrofon, můžete nakupovat online nebo v obchodech. Při rozhodování o mikrofonu si přečtěte recenze a ověřte si jeho kompatibilitu.
- Zvuková karta vašeho počítače může obsahovat jeden nebo dva pomocné (aux) vstupy linkového vstupu. Porty mohou být umístěny na přední straně, na bocích nebo na zadní straně počítače nebo notebooku. Vyhledejte port, který je označen malou ikonou mikrofonu vedle růžového portu.
- Mikrofon nebo audio rozhraní lze připojit také pomocí kabelu USB. Systém Windows bude muset nainstalovat zařízení a po dokončení procesu vás bude aktualizovat.

Krok 3. Připojte zařízení
Aby bylo možné vaše zařízení rozpoznat, bude možná nutné restartovat počítač.

Krok 4. Povolte záznamové zařízení
Pokud máte připojeno více než jedno zvukové zařízení nebo je váš notebook vybaven mikrofonem a chcete použít jiné zařízení, bude pravděpodobně nutné nakonfigurovat mikrofon tak, aby byl aktivní. Otevřete ovládací panel zvuku otevřením ovládacího panelu.
- Ve Windows 8 nebo Windows 10 klikněte pravým tlačítkem na ikonu Windows a poté klikněte na „Ovládací panely“. V okně ovládacího panelu použijte funkci vyhledávání k vyhledání „Zvuk“a klikněte na Zvuk, když se objeví ve výsledcích. V tomto novém okně klikněte na kartu záznamu, poté klikněte pravým tlačítkem na zařízení, se kterým nahráváte, a klikněte na „Nastavit výchozí“, aby systém Windows identifikoval zařízení, ze kterého chcete nahrávat.
- V systému Windows 7 nebo v předchozím operačním systému nebo operačním systému Windows klikněte na Start> Ovládací panely.

Krok 5. Upravte úrovně zvuku svého mikrofonu
Úrovně zvuku a vylepšení můžete upravit v okně Ovládací panely zvuku. Když budete mluvit do mikrofonu, uvidíte hlasitost mikrofonu. V pokynech svého mikrofonu se ujistěte, jaká je optimální vzdálenost pro mluvení do mikrofonu.
Pokud se vám zdá hlasitost příliš nízká, i při optimálním nastavení popsaném výrobcem můžete zvýšit hlasitost mikrofonu kliknutím pravým tlačítkem na mikrofonní zařízení v okně Ovládací panel zvuku a poté kliknutím na „Vlastnosti“vyvoláte okno vlastností. Klikněte na kartu „Úrovně“a kliknutím a přetažením posuvníku hlasitosti zvýšíte nebo snížíte hlasitost záznamu. Kliknutím na OK změny uložíte
Část 2 ze 2: Nahrávání zvuku pomocí programu Windows Sound Recorder

Krok 1. Otevřete Windows Sound Recorder
V závislosti na verzi systému Windows, kterou používáte, můžete program Sound Recorder otevřít různými způsoby.
- Windows 8 a Windows 10 mají na výběr dva různé programy pro záznam zvuku. Stisknutím tlačítka ⊞ Win nebo kliknutím na ikonu Windows na hlavním panelu zobrazíte moderní uživatelské rozhraní. Klikněte na ikonu vyhledávání, zadejte „Záznam zvuku“a klikněte na některou z výsledných aplikací.
- Chcete -li otevřít Záznam zvuku v systému Windows Vista nebo Windows 7, klikněte na tlačítko Start. Do vyhledávacího pole zadejte Záznam zvuku a poté klikněte na program Záznam zvuku, který se zobrazí ve výsledcích.
- Chcete -li otevřít v systému Windows XP, klikněte na Start> Příslušenství> Zábava> Záznam zvuku.

Krok 2. Nahrajte zvuk
Při používání mikrofonu se umístěte blízko zařízení. Nahrávání zahájíte kliknutím na tlačítko záznamu nebo mikrofonu v okně Záznam zvuku. Nahrávání zvuku zastavíte kliknutím na tlačítko nebo ikonu Zastavit.
Zvukový záznamník pro Windows XP má šedesátisekundový limit

Krok 3. Přehrajte a poslouchejte zvuk
Poslouchejte nahrávku při přehrávání zvuku z počítače. Nastavte posuvník na začátek zvukového klipu a poté stiskněte tlačítko „Přehrát“. Pokud nejste s výsledky spokojeni, můžete vytvořit nový záznam vytvořením nového souboru.
Na standardním rekordéru zvuku v systému Windows Vista, 7, 8 a 10 vám neumožňuje přehrávání zvuku. Po uložení musíte soubor otevřít

Krok 4. Uložte soubor
Každá verze zvukového záznamníku vám umožňuje uložit zvuk různými způsoby a každý nahrává v jiném formátu. Po uložení souboru otevřete okno „Uložit soubor jako…“. Určete cestu, kam chcete soubor uložit, a do textového pole Název zadejte název souboru, poté klikněte na Uložit. Soubory budou uloženy ve formátu souboru Windows Media Audio (*.wma).
- Moderní verze aplikace pro záznam zvuku pro Windows 8 a Windows 10 bude vaše nahrávky automaticky ukládat, ale nemáte možnost distribuovat soubor v samotné aplikaci.
- Záznam zvuku pro Windows Vista, 7, 8 a 10 vás automaticky vyzve k uložení souboru, když kliknete na Zastavit nahrávání.
- Záznam zvuku pro Windows XP a starší umožňuje uložit soubor ve formátech Wave *.wav. Klikněte na Soubor> Uložit jako a poté označte cestu, kam chcete soubor uložit. Pokud provedete změny v souboru, můžete je uložit přímo kliknutím na Soubor> Uložit. Soubory budou uloženy ve formátu souboru Waveform Audio (*.wav).

Krok 5. Pomocí příkazového řádku diskrétně nahrajte zvuk
Standardní záznam zvuku v systému Windows Vista, 7, 8 a 10 vám umožňuje vytvořit zvukový soubor v nástroji pro záznam zvuku pomocí příkazového řádku. Jakmile zadáte příkaz, počítač automaticky začne nahrávat po zadanou dobu zobrazením ikony mikrofonu na hlavním panelu.
- Otevřete příkazový řádek podržením ⊞ Win+R a otevřete okno Spustit. Zadejte „cmd“a stiskněte klávesu ↵ Enter. Do příkazového řádku zadejte následující příkaz: „SoundRecorder /FILE /DURATION“Nahraďte název souboru a typ souboru podle své specifikace a nahraďte dobu trvání tím, jak dlouho má zvuk trvat. Nepoužívejte závorky.
- Získejte soubor tak, že přejdete do následujícího umístění: „: / Users \“
- Vynecháním příkazů /FILE a /DURATION přímo otevřete program Záznam zvuku.
Tipy
- Pokud nechcete nahrávat pomocí mikrofonu, můžete připojit další zvukové zařízení, například videorekordér, kameru, kazetový magnetofon, přehrávač CD nebo DVD. Tato záznamová zařízení budou využívat buď 3,5 mm stereofonní minikonektor, který může mít modře zbarvený port nebo USB konektor. Pokud máte RCA červeno-bílou zástrčku, budete muset použít převaděč k převodu na 3,5 mm stereo mini-jack nebo USB. Lze je získat online nebo v obchodech.
- Chcete -li nahrávat déle na záznam zvuku Windows XP, nahrajte 60 sekund ticha, poté klikněte na Upravit> Kopírovat a poté klikněte na Upravit> Vložit. Tím se prodlouží délka na 120 sekund, můžete pokračovat v vkládání a přidat zvuku více času. Jakmile budete připraveni nahrávat zvuk, přesuňte posuvník na levou stranu okna rekordéru zvuku a poté klikněte na tlačítko záznamu.
- Chcete-li zjistit, kde jsou zvukové klipy uloženy v moderním programu Sound Recorder pro Windows 8 nebo Windows 10, budete muset otevřít Průzkumníka souborů a přejít na následující cestu k souboru: „: / Users / your-user-name-here / AppData / Local / Packages / Microsoft. WindowsSoundRecorder_8wekyb3d8bbwe / LocalState / Indexed / Recordings”Uložené soubory budou vytvořeny ve formátu MPEG-4 (*.m4a).