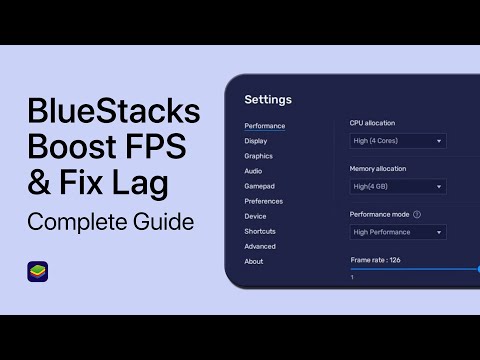Pokud vaše jednotka USB není systémem Windows rozpoznána nebo není správně naformátována, mohou nastat problémy se systémem Windows nebo samotnou jednotkou USB. Pokud je problém na konci systému Windows, můžete jej obvykle vyřešit přeinstalováním ovladačů USB. Pokud je problém s jednotkou USB, můžete ji opravit pomocí hlubokého formátu nebo může být jednotka neopravitelná.
Kroky
Část 1 ze 4: Zkuste to jako první

Krok 1. Připojte disk a otevřete Správa disků
Jedná se o nástroj Windows, který vám umožňuje spravovat všechny připojené disky. V tomto nástroji by se měl objevit váš disk, i když není správně naformátován.
- Stiskněte klávesu Windows + R a zadejte diskmgmt.msc. Tím spustíte nástroj pro správu disků.
- Najděte svůj USB disk v seznamu připojených disků. Pokud je váš USB disk uveden, nemusí být správně naformátován. Kliknutím sem zobrazíte pokyny k pokusu o formátování. Pokud váš USB disk není uveden, přečtěte si několik tipů pro řešení potíží.

Krok 2. Připojte jednotku do jiného slotu USB
Než budete pokračovat, nejrychlejší metodou odstraňování problémů, kterou můžete vyzkoušet, je připojení jednotky USB k jinému portu USB v počítači. Určitě zkuste port přímo na počítači, ne USB rozbočovač.
Pokud jednotka funguje v jiném portu USB, první, který jste vyzkoušeli, je pravděpodobně mrtvý. S touto výměnou základní desky nemůžete nic udělat. Zkuste se v budoucnu tomuto portu vyhnout

Krok 3. Připojte jednotku k jinému počítači
Pokud se disk i po připojení k jinému počítači neobjeví, je velká šance, že je disk mrtvý. Možná budete muset vyměnit.
Pokud se jednotka zobrazí po připojení k jinému počítači, může jít o problém s ovladači ve vašem počítači. Pokyny k řešení problémů s ovladači najdete v následující části
Část 2 ze 4: Odstranění a opětovná instalace ovladačů

Krok 1. Stiskněte
klávesu Windows + R a zadejte devmgmt.msc.
Tím se otevře Správce zařízení.

Krok 2. Rozbalte kategorii „Diskové jednotky“
Zobrazí se seznam všech připojených diskových jednotek, včetně pevných disků a jednotek USB.

Krok 3. Klepněte pravým tlačítkem myši na jednotku USB a vyberte „Odinstalovat“
Tím odstraníte ovladače systému USB z vašeho systému.

Krok 4. Odpojte jednotku USB a poté ji znovu zapojte
Windows se pokusí automaticky nainstalovat ovladače.

Krok 5. Aktualizujte své USB disky
Pokud vedle některého ze svých zařízení vidíte žlutou ikonu vykřičníku, znamená to, že je problém s ovladači. Pokud je tento žlutý vykřičník na řadičích Universal Serial Bus, ovladače USB vašeho počítače fungují.
Klikněte pravým tlačítkem na nefunkční zařízení a vyberte „Aktualizovat software ovladače“. Přeinstalujte ovladače podle pokynů
Část 3 ze 4: Formátování disku pomocí správy disků

Krok 1. Stiskněte
klávesu Windows + R a zadejte diskmgmt.msc.
Tím spustíte nástroj pro správu disků.

Krok 2. Klikněte pravým tlačítkem na oddíl pro váš USB disk
Ve spodním rámečku Správa disků uvidíte všechny oddíly pro každou jednotku.

Krok 3. V nabídce vyberte „Formátovat“
Tím se otevře nástroj Formát.

Krok 4. Jako systém souborů vyberte „FAT32“
To umožní, aby USB disk přečetla většina možných zařízení, včetně Windows, OS X, Linux a většiny herních konzolí.

Krok 5. Zrušte zaškrtnutí políčka „Provést rychlý formát“
Proces formátování bude trvat déle, ale systém Windows může být schopen opravit chyby na jednotce.

Krok 6. Klikněte na
OK zahájíte formátování disku.
Může to chvíli trvat, ale pokud je formát úspěšný, jednotka by se měla objevit ve Windows. Pokud proces formátování nefunguje, zkuste další část.
Formátováním se odstraní všechna data na jednotce USB
Část 4 ze 4: Formátování disku pomocí příkazového řádku

Krok 1. Otevřete příkazový řádek
Příkazový řádek můžete spustit z nabídky Start nebo stisknutím klávesy Windows + R a zadáním cmd.

Krok 2. Napište
diskpart a stiskněte Enter.
Můžete být vyzváni k přístupu správce. Výzva se změní na DISKPART>.

Krok 3. Napište
seznam disku a stiskněte Enter.
Zobrazí se seznam všech připojených disků.

Krok 4. Napište
vyberte disk # a stiskněte Enter.
Nahraďte # číslem přidruženým k vašemu USB disku.

Krok 5. Napište
čistý a stiskněte Enter.
Tím zkontrolujete chyby disku.

Krok 6. Napište
vytvořit primární oddíl a stiskněte Enter.
Tím se na disku vytvoří nový oddíl.

Krok 7. Napište
aktivní a stiskněte Enter.
nově vytvořený oddíl se stane aktivním oddílem na jednotce USB.

Krok 8. Napište
formát fs = fat32 a stiskněte Enter.
Tím se nový oddíl naformátuje pomocí systému souborů FAT32, který je kompatibilní s většinou zařízení a počítačů.
Dokončení procesu formátování bude pravděpodobně chvíli trvat

Krok 9. Napište
výstup a stiskněte Enter.
Tím se zavře nástroj DISKPART.