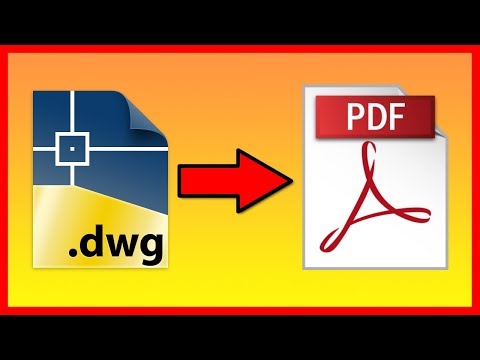Miliony stavebních inženýrů na celém světě používají AutoCAD k vytváření vizuálních reprezentací důležitých projektů. Budovy, mosty a městské panoramata v AutoCADu ožívají a umožňují inženýrům, klientům a veřejnosti lépe porozumět určitému designu. AutoCAD je základní nástroj vizuální komunikace pro stavební inženýry.
Následující pokyny vás informují o tom, jak provést správné nastavení nastavení aplikace AutoCAD. Toto nastavení je zásadní pro to, abyste mohli vytvořit kresbu, která dává smysl a je vizuálně atraktivní. Před provedením požadované akce si pečlivě přečtěte každý krok.
Kroky

Krok 1. Otevřete program AutoCAD
Program je buď zobrazen jako ikona na ploše, nebo jej najdete v nabídce START v dolním levém rohu obrazovky počítače.

Krok 2. Přejděte do prostoru modelspace
V aplikaci AutoCAD existují dva pohledy: modelspace a paperspace. Váš výkres by měl být vždy vytvořen v modelovém prostoru a kóty, které jsou přidány později, by měly být zastoupeny v prostoru paperspace. Chcete -li přepínat mezi modelovým a paperspace, zobrazte karty umístěné ve spodní části obrazovky. Jedna karta je označena jako „modelový prostor“a ostatní karty jsou označeny jako „list“nebo „rozložení“. Karty „list“nebo „rozvržení“označují paperspace. Pokud se nacházíte v modelovém prostoru, pozadí obrazovky by mělo vypadat černé. Pokud jste v papírenském prostoru, pozadí by mělo vypadat bílé.

Krok 3. Nastavte své jednotky
Inženýři reprezentují jednotky různými způsoby: stopy, metry atd. Aby byla zajištěna přesnost a odstraněny nejasnosti, je důležité, aby byl výkres nastaven ve správných jednotkách. Chcete -li nastavit jednotky, zadejte na klávesnici „UN“a poté vyberte klávesu „ENTER“. Na obrazovce by se mělo objevit dialogové okno, které vám umožní určit typ jednotky a přesnost pro vaše jednotky. Možnosti pro typy jednotek jsou: DECIMAL, SCIENTIFIC, ENGINEERING, ARCHITECTURAL, FRACTIONAL. Sekce „přesnost“vám umožňuje vybrat počet desetinných míst pro vaše dimenze. Pokud děláte projekt pro svou učitelku, měla by mít informace týkající se specifikací jednotky.

Krok 4. Vyberte panely nástrojů, které budete používat v celém výkresu
Chcete -li to provést, umístěte kurzor myši na prázdné místo v horní části obrazovky poblíž panelů nástrojů. Poté klikněte pravým tlačítkem a vyberte AutoCAD. Měl by se zobrazit dlouhý seznam zobrazující různé panely nástrojů obsahující různé příkazy. Nejoblíbenější panely nástrojů, které se používají pro 2D výkresy AutoCADu, jsou panely nástrojů DRAW, MODIFY a OBJECT PROPERTIES. Vyberte tyto panely nástrojů a měly by se objevit na obrazovce. Přesuňte je na stranu, abyste vytvořili místo pro kresbu. DRAW TOOLBAR: obsahuje běžné kreslicí nástroje. MODIFY TOOLBAR: obsahuje možnosti úprav. NÁSTROJ NA VLASTNOSTI OBJEKTU: obsahuje možnosti stylu a barev

Krok 5. Zapněte OSNAP
OSNAP, který odkazuje na přichycení objektu, je mimořádně užitečnou vlastností při vytváření výkresu. Umožňuje vám vidět, kde se nachází středový a koncový bod přímky, kde je tečna na kružnici, a další užitečné informace. Chcete -li zapnout OSNAP, stiskněte tlačítko F3 na klávesnici. Chcete-li zajistit, aby byla vaše nastavení OSNAP zapnutá, klikněte pravým tlačítkem na ikonu „OSNAP“umístěnou v levém dolním rohu obrazovky. Na obrazovce by se mělo objevit dialogové okno. Klikněte na tlačítko „VYBRAT VŠE“a ujistěte se, že jsou zapnuty všechny vlastnosti OSNAP.
Metoda 1 ze 2: Měřítko výkresu

Krok 1. Importujte nebo přejděte na výkres Autocad, který nemá měřítko
Je v pořádku, pokud kresba Autocad není v měřítku, pokud znáte alespoň jednu délku. Jednotky změníte zadáním „UN“následovaným mezerníkem. Ujistěte se, že jednotky jsou architektonické a přesnost je 1/6.

Krok 2. Ve výkresu určete jeden segment čáry, jehož délku znáte
Může to být délka zdi nebo délka budovy. Větší délky umožňují přesnější škálování v aplikaci Autocad. Nechcete například škálovat celý výkres podle šířky dveří nebo délky kusu nábytku.

Krok 3. Změřte délku úsečky, kterou jste vybrali v kroku 2
Klikněte na řádek, do příkazového řádku zadejte „vlastnosti“a poté mezerník. Přejděte dolů do vyskakovacího okna, dokud neuvidíte délku řádku. Zapište si toto číslo. Můžete také nakreslit novou čáru ve výkresu, ze které chcete změnit měřítko, pokud čára ve výkresu neexistuje, například délka budovy.

Krok 4. Rozdělte délku čáry o délku čáry ve výkresu
(délka v plném měřítku) / (délka měřená ve výkresu). Měli byste dostat desetinné číslo. Zapište si toto číslo.

Krok 5. Do příkazového řádku zadejte „scale“následovaný mezerníkem
Poté vyberte celý výkres AutoCad a stiskněte mezerník. Poté klikněte na libovolnou část výkresu. Při pohybu myší uvidíte, že se AutoCad pokouší kresbu ručně zvětšit. Neklikejte podruhé. Místo toho zadejte do příkazového řádku desetinné číslo, které jste získali z kroku 5. Poté stiskněte mezerník. Výkres by měl být přesně zmenšen.

Krok 6. Zkontrolujte čáru, kterou jste změřili v kroku 2, abyste se ujistili, že měřítko je nyní přesné
Pokud je blízko, ale mírně mimo, možná jste do výpočtu měřítka nezahrnuli dostatek desetinných míst. Jednoduše opakujte kroky 3–6 pro nový zmenšený výkres, aby bylo měřítko ještě přesnější. Po druhém spuštění měřítka by měl být výkres AutoCadu přesně zmenšen.
Metoda 2 ze 2: Měřítko s referenční délkou

Krok 1. Zkontrolujte nastavení
Před změnou měřítka byste se měli ujistit, že všechny vrstvy jsou nastaveny na ZAPNUTO a ODEMKNUTO.
Poznámka: Stejný postup lze použít při otáčení objektu o nedefinovaný úhel

Krok 2. Použijte následující:
- Příkaz: Čára Nakreslete čáru o délce, kterou chcete použít (například máte ve výkresu objekt a chcete, aby měl délku 100 jednotek, nakreslete tedy čáru o délce 100 jednotek). Toto bude vaše referenční délka.
- Příkaz: Měřítko vyberte celý výkres, kromě referenční čáry, stiskněte mezeru.

Krok 3. Vyberte základní bod
- Zadejte „re“(jako referenci), stiskněte mezerník.
- Vyberte z výkresu první bod a koncový bod objektu, který má mít délku 100 jednotek.
- Zadejte „po“(jako body), stiskněte mezeru.

Krok 4. Vyberte první bod a koncový bod vaší odkazované čáry, kterou jste nakreslili

Krok 5. Hotovo
Místo toho, abyste museli počítat a zapisovat desetinná místa, nyní to místo toho udělá AutoCAD a výsledkem bude nejpřesněji škálovaná kresba.
Video - Používáním této služby mohou být některé informace sdíleny s YouTube

Tipy
-
Následující seznam uvádí běžně používané příkazy, které jsou užitečné při vytváření výkresu aplikace AutoCAD:
- Zrušit - zruší příkaz. „ESC“
- Zpět - zruší váš poslední příkaz. „CTRL“+ „Z“
- Vymazat - vymaže objekt, řádek nebo jinou položku. Klávesa E ‘+‘ENTER’
- Kruh - vytvoří kruh se specifickým poloměrem. Klávesa „C“+ „ENTER“zadává délku poloměru + klávesa „ENTER“
- Čára - vytvoří čáru určité délky. Klávesa „L“+ „ENTER“zadává délku řádku + klávesa „ENTER“
- Obdélník - vytvoří obdélník určitých rozměrů. Vstupní rozměry kláves „REC“+ „ENTER“+ klávesa „ENTER“
-
Oříznout - ořízne čáru na dřívější průsečík. Klávesa „TR“+ „ENTER“vyberte ořezávaný řádek + klávesa „ENTER“vyberte stranu řádku, který chcete oříznout
Poznámka: aby byla čára oříznuta, musí být protnuta jinou čarou