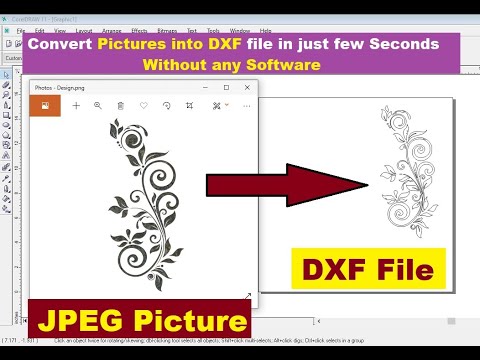Už jste někdy použili stejný příkaz AutoCADu znovu a znovu? Přejete si, aby existoval jednodušší způsob? Tady je! Podle těchto jednoduchých kroků vytvořte na panelu nástrojů tlačítko, které většinu psaní provede za vás!
Kroky

Krok 1. Tento článek vám například ukáže, jak vytvořit příkaz, který zkopíruje objekt na místo

Krok 2. Otevřete AutoCAD

Krok 3. Do příkazového řádku napište „cui“a stiskněte Enter
Zobrazí se dialogové okno „Přizpůsobit uživatelské rozhraní“.

Krok 4. Klikněte pravým tlačítkem na seznam příkazů a vyberte „Nový příkaz“

Krok 5. Přejmenujte svůj příkaz, aby přesně popisoval, co bude dělat

Krok 6. Ve vlastnostech upravte makro nového příkazu
Příkaz „kopírovat na místo“má toto makro: „^C^C_copy 0, 0 0, 0“„^C“je zrušení nebo ekvivalent stisknutí klávesy Esc. Chcete -li ukončit všechny příkazy, ve kterých se nacházíte, vždy spusťte svůj příkaz o dvě ^C vpředu. „_ Copy“spustí příkaz kopírování Prostor udělá totéž jako stisknutí mezerníku na příkazovém řádku. Příkaz kopírování poté požádá o základní bod a naše makro vstupy 0, 0. Pro kopírování na místo pak určíme 0, 0 pro bod, do kterého kopírujeme.

Krok 7. Pokud chcete, dejte svému novému příkazu ikonu

Krok 8. Umístěte jej na stávající panel nástrojů nebo si vytvořte vlastní
Video - Používáním této služby mohou být některé informace sdíleny s YouTube
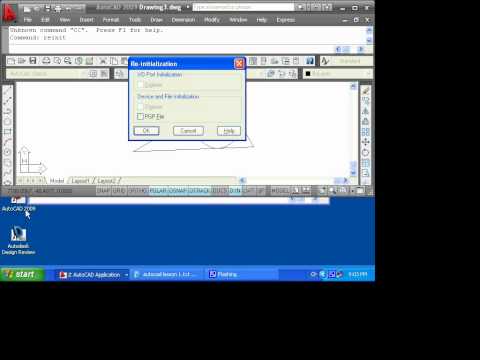
Tipy
- Tento článek byl napsán pomocí aplikace AutoCAD 2009. V předchozích verzích CAD to může, ale nemusí fungovat.
- Vlastní uživatelské rozhraní (CUI) bylo přidáno do AutoCADu 2006. Tento tip proto NEBUDE FUNGOVAT ve verzích AutoCADu 2005 nebo starších.