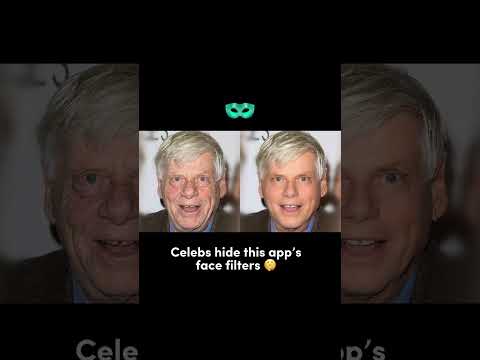Tento wikiHow vás naučí, jak vložit mapu do AutoCADu na počítači se systémem Windows nebo Mac. Nejprve budete muset mít nainstalovaný AutoCAD.
Kroky

Krok 1. Otevřete svůj projekt v aplikaci AutoCAD
Tuto aplikaci můžete spustit z nabídky Start ve Windows nebo ze složky Aplikace ve Finderu na Macu; poté klikněte Vytvořit> Otevřít soubory nebo vyberte z „Nedávných souborů“uvedených na pravé straně obrazovky. Můžete také pravým tlačítkem kliknout na soubor projektu AutoCAD ve správci souborů a vybrat Otevřete pomocí> AutoCAD.

Krok 2. Klikněte na kartu Vložit
Je to v nabídce nad editačním prostorem s Home a Featured Apps.

Krok 3. Klikněte na Nastavit umístění
Uvidíte, že toto je poslední možnost v nabídce ve skupině „Umístění“.
Rozbalí se nabídka

Krok 4. Klikněte na Z mapy
Je to první možnost v rozevírací nabídce a otevře mapu, pomocí které můžete vyhledat místo.
Pokud již máte mapový soubor KML nebo KMZ, můžete vybrat Ze souboru namísto.

Krok 5. Vyhledejte svou polohu
Pomocí vyhledávacího panelu v horní části okna mapy zadejte název místa, které chcete na mapu zahrnout (například „Penn University).
Umístění na panelu vlevo můžete použít ke změně umístění. Můžete také kliknout na zobrazení (výchozí hodnota je „Silnice“) a změnit zobrazení mapy na Road, Aerial nebo Bird's eye '

Krok 6. Klikněte pravým tlačítkem a vyberte Drop Marker Here
Když máte mapu umístěnou tak, jak chcete, klikněte pravým tlačítkem na mapu a na vašem kurzoru se zobrazí nabídka.
Na mapě, kde jste klikli pravým tlačítkem, se zobrazí červený špendlík

Krok 7. Klikněte na Další
Je v pravém dolním rohu okna.

Krok 8. Nastavte souřadnicový systém
Procházením seznamu zobrazte možnosti souřadných systémů, ze kterých si můžete vybrat.
- Vyberte si souřadnicový systém se stejným odkazem na jednotku jako váš hlavní projekt. Pokud je například váš projekt nastaven na „Měřiče“, vyberte souřadnicový systém, který v záhlaví „Jednotka“uvádí „Měřič“.
- Pokud chcete změnit časové pásmo/jednotku výkresu z výchozího nastavení, klikněte na rozevírací nabídku časové pásmo a jednotku kreslení.

Krok 9. Klikněte na Další a klikněte na svůj výkresový prostor AutoCADu
Tím označíte první bod, který jste označili na mapě ve výkresu AutoCADu.
Když kliknete dalšíMapa se zavře, takže ji můžete přenést do kreslicího prostoru.

Krok 10. Určete směr „sever“
Klikněte na jiný prostor v AutoCADu podle úhlu „Sever“, který chcete ve svém projektu určit.
- Mapa se přidá po kliknutí na přidání severního směru.
- Pomocí příkazu „Vzdálenost“změřte vzdálenost mezi dvěma body. Příkazový řádek je vycentrován ve spodní části obrazovky a zadáním „Di“získáte správný příkaz.