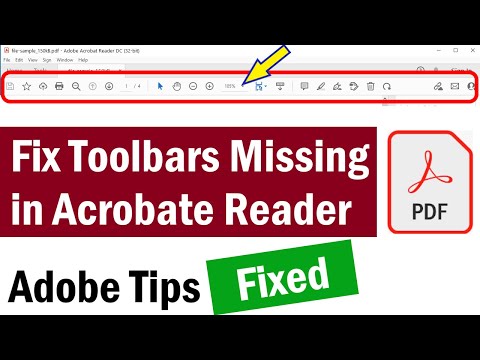Mezi mnoha skvělými funkcemi a funkcemi aplikace Adobe Acrobat vám také umožňuje otáčet stránky dokumentu PDF. Stačí pár kliknutí a je k dispozici ve všech nejnovějších verzích aplikace Acrobat. Ukážeme vám jak.
Kroky

Krok 1. Otevřete dialogové okno Otočit stránky
Použijte jednu z následujících metod:
- Z nabídky Nástroje vyberte Stránky a poté Otočit.
- V nabídce Možnosti na panelu Miniatury stránek v navigačním podokně zvolte Otočit stránky.

Krok 2. Nastavte směr otáčení
Vyberte množství a směr otáčení: proti směru hodinových ručiček 90 stupňů, ve směru hodinových ručiček 90 stupňů nebo 180 stupňů.

Krok 3. Zadejte rozsah stránek
U stránek nastavte, zda chcete otočit všechny stránky, výběr stránek nebo rozsah stránek.

Krok 4. Zadejte čísla stránek
Z nabídky Otočit určete sudé stránky, liché stránky nebo obojí a vyberte orientaci stránek, které chcete otočit.
Poznámka: tato nastavení jsou důležitá pro umožnění otáčení jakékoli stránky v dokumentu, bez ohledu na její číslo nebo orientaci. Pokud jste například vybrali Stránky portrétu od druhého Točit se seznamu, a pokud je vybraná stránka na šířku, vybraná stránka nebude otočena.

Krok 5. Klikněte na OK. Vybrané stránky se otočí v určeném směru
Metoda 1 ze 2: Klávesové zkratky

Krok 1. Podržte Ctrl+⇧ Shift a stiskněte - otočení stránky doleva, dokud nebude mít stránku správnou orientaci.

Krok 2. Podržte Ctrl+⇧ Shift a stiskněte + otočí stránku doprava, dokud nebude mít stránku správnou orientaci.
Metoda 2 ze 2: S PDF Shaper Professional

Krok 1. Vyberte možnost Otočit stránky

Krok 2. Vyberte Přidat pro přidání souboru

Krok 3. Vyberte Možnosti a označte, které stránky chcete otočit
Video - Používáním této služby mohou být některé informace sdíleny s YouTube

Tipy
- Chcete -li dočasně změnit zobrazení stránky, zvolte Zobrazení> Otočit pohled> Ve směru nebo proti směru hodinových ručiček. Při příštím otevření souboru PDF se obnoví původní orientace stránky.
- Uvědomte si, že s klávesovými zkratkami se orientace přepne pouze v jednotkách 90 stupňů.