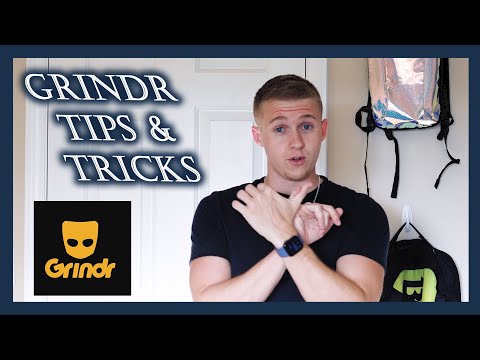Tento wikiHow učí, jak do iPhonu, iPadu a iPodu Touch přidat nové klávesnice, včetně různých jazyků a klávesnic od vývojářů třetích stran, jako jsou SwiftKey a Google.
Kroky
Část 1 ze 3: Přidání jazyka

Krok 1. Otevřete nabídku Nastavení
To lze provést klepnutím na aplikaci Nastavení na jedné z ploch. Může být ve složce označené „Nástroje“.

Krok 2. Klepněte na Obecné

Krok 3. Přejděte dolů a klepněte na Klávesnice

Krok 4. Klepněte na Klávesnice

Krok 5. Klepněte na Přidat novou klávesnici

Krok 6. Klepněte na jazyk, který chcete přidat

Krok 7. Klepněte na konkrétní klávesnici (pokud ji máte)
Některé jazyky budou mít k dispozici více možností rozložení klávesnice.
Například klepnutím na „Angličtina (Japonsko)“se vám zobrazí možnosti QWERTY, AZERTY a QWERTZ
Část 2 ze 3: Přidání klávesnice třetí strany

Krok 1. Otevřete App Store
Ikonu App Store najdete na jedné z vašich domovských obrazovek. Klávesnice třetích stran, jako jsou SwiftKey a Gboard, je třeba před výběrem nainstalovat z App Store.

Krok 2. Klepněte na tlačítko Prozkoumat
Uvidíte to ve spodní části obrazovky.

Krok 3. Přejděte dolů a klepněte na Nástroje

Krok 4. Klepněte na Klávesnice

Krok 5. Procházejte některé z doporučených klávesnic
Zde se nezobrazí všechny dostupné klávesnice. Pokud hledáte konkrétní klávesnici a nenacházíte ji, klepněte na kartu Hledat a vyhledejte ji.

Krok 6. Klepněte na klávesnici, kterou chcete nainstalovat

Krok 7. Klepněte na Získat a pak Nainstalujte.

Krok 8. Po instalaci otevřete nabídku Nastavení
Vraťte se na domovskou obrazovku a klepnutím na aplikaci Nastavení otevřete nabídku Nastavení.

Krok 9. Klepněte na Obecné

Krok 10. Přejděte dolů a klepněte na Klávesnice

Krok 11. Klepněte na Klávesnice

Krok 12. Klepněte na Přidat novou klávesnici

Krok 13. Přejděte dolů do části Klávesnice třetích stran

Krok 14. Klepněte na klávesnici, kterou jste si právě nainstalovali z App Store

Krok 15. Klepněte na svou nově přidanou klávesnici v seznamu

Krok 16. Posuňte jezdec Povolit plný přístup
To umožní klávesnici přístup k vaší historii psaní, kterou bude potřebovat k použití prediktivního textu.

Krok 17. Potvrďte klepnutím na Povolit
Před povolením této možnosti vývojáři důvěřujte. Obecně byste se měli držet klávesnic od známých a důvěryhodných společností, jako jsou SwiftKey a Google.
Pokud chcete pouze základní funkce z klávesnice, nebudete to muset povolit
Část 3 ze 3: Výběr vaší nové klávesnice

Krok 1. Otevřete aplikaci, která používá vaši klávesnici
Může to být jakákoli aplikace, například Zprávy nebo Pošta.

Krok 2. Vyberte textové pole, aby se zobrazila vaše klávesnice
Abyste mohli přepnout na novou klávesnici, musí být na obrazovce.

Krok 3. Stiskněte a podržte tlačítko Globe
Najdete to nalevo od mezerníku. Toto tlačítko se zobrazí pouze v případě, že jsou nainstalovány alespoň dvě klávesnice.

Krok 4. Přejeďte prstem na požadovaný jazyk nebo klávesnici
Podržením tlačítka Globe se zobrazí seznam dostupných jazyků. Klávesnice třetích stran budou ve spodní části seznamu.

Krok 5. Uvolněním prstu vyberte klávesnici
Klávesnice se změní tak, aby odpovídala metodě zadávání jazyka, a prediktivní text se změní na vybraný jazyk.