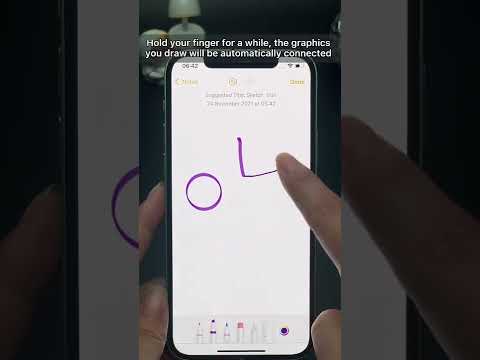Většina souborů MOV se bude nahrávat bez problémů na Instagram, ale pokud se vám zobrazují chyby jako „Při importu vašeho videa došlo k problému, zkuste to znovu“, možná budete muset svůj MOV převést, než jej budete moci zveřejnit. Tento wikiHow vás naučí, jak nahrávat soubory MOV na Instagram tak, že nejprve převedete soubor MOV na MP4 pomocí HandBrake a poté zveřejníte video.
Kroky

Krok 1. Stáhněte a nainstalujte HandBrake
V prohlížeči přejděte na https://handbrake.fr/, klikněte na červené tlačítko Stáhnout ruční brzdu a podle operačního systému proveďte následující:
- Windows-Poklepejte na instalační soubor a podle pokynů na obrazovce dokončete průvodce instalací a nainstalujte program.
- Mac - Poklepejte na soubor DMG HandBrake, po výzvě ověřte stažení, poté klikněte a přetáhněte ikonu HandBrake do složky Aplikace ve Finderu.

Krok 2. Otevřete HandBrake
Ikona aplikace vypadá jako ananas vedle koktejlové sklenice, kterou najdete v nabídce Start nebo ve složce Aplikace.

Krok 3. Klikněte na Soubor
Je to ikona složky na levé straně okna HandBrake.
Na počítači Mac budete při prvním spuštění aplikace HandBrake vyzváni k otevření nového souboru videa. Pokud ne, klikněte na „Otevřít zdroj“v levém horním rohu

Krok 4. Přejděte na a vyberte svůj soubor MOV
Procházejte panelem na levé straně okna a vyhledejte složku, ve které je uložen soubor MOV, poté poklepáním na samotný soubor MOV jej vyberte.
Můžete také jednou kliknout na soubor MOV a poté kliknout Otevřeno.

Krok 5. Vyberte výstupní složku
Klikněte Procházet a nastavte umístění uložení a název souboru.
Budete chtít použít název a umístění souboru, které poznáte jako verzi MP4 vašeho MOV

Krok 6. Klikněte na rozevírací pole „Formátovat“a vyberte „Mp4
" Pod kartou „Shrnutí“se zobrazí rozevírací nabídka „Formát“.
Tento krok přeskočte, pokud již má rozevírací pole vybráno „MP4“

Krok 7. Upravte výchozí nastavení nebo je nechte
Velikost videa můžete upravit v části „Rozměry“nebo kodek videa a snímkovou frekvenci na kartě „Video“. Výchozí nastavení bude v pořádku používat.

Krok 8. Klikněte na Spustit kódování
Je to vedle ikony zeleného a černého trojúhelníku a kruhu v horní části okna. Soubor MOV bude převeden do souboru MP4 a uložen ve zvoleném umístění souboru.
Pokud používáte Mac, stačí kliknout Start v horní části videa.

Krok 9. Přeneste svá videa z počítače do mobilního zařízení a poté nahrajte soubor Mp4 na Instagram
Kroky se budou lišit podle toho, zda chcete video zveřejnit ve svém příběhu nebo na svém profilu. Pokud chcete video nahrát do svého profilu, otevřete Instagram, klepněte na znaménko plus a potom klepněte na Knihovna (iOS) nebo Galerie (Android) najít váš MP4.