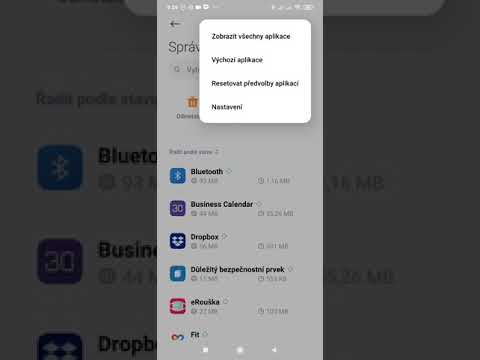Ať už váš telefon utrpěl poškození hardwaru nebo softwaru, některé metody obnovy dat vám mohou stále pomoci. S největší pravděpodobností můžete obnovit data ze svého rozbitého telefonu, pokud jste použili nějakou formu záloh, jako je iCloud, Disk Google nebo Samsung Cloud. Pokud máte po ruce počítač, můžete si také stáhnout a použít některé nástroje pro obnovu dat, jako je Enigma Recovery, ale ty nejsou zadarmo. Tento wikiHow vás naučí způsoby, jak můžete načíst data z poškození hardwaru nebo softwaru v telefonu. Pokud je nefunkční a není vám příjemné něco zkoušet sami, měli byste svěřit telefon profesionálovi, aby zjistil, zda dokáže obnovit vaše data.
Kroky
Metoda 1 ze 3: Použití zálohy

Krok 1. Přejděte na záložní web své služby a přihlaste se (ne iCloud)
Pokud máte v telefonu účet Google, zkuste
Tato metoda funguje, pouze pokud aktivně synchronizujete a rozhodnete se používat tyto služby pro zálohování. Pokud máte iPhone, máte také možnost vytvářet zálohy v iTunes

Krok 2. Otevřete iCloud na počítači Mac nebo Windows (pouze uživatelé iOS)
Pokud používáte Mac, klikněte na logo Apple v levém horním rohu obrazovky a klikněte Předvolby systému> iCloud> Spravovat> Vyberte zálohy. Pokud používáte počítač se systémem Windows, otevřete iCloud pro Windows a klikněte na Úložný prostor.

Krok 3. Najděte nejnovější zálohu
Když kliknete na správu záloh, které máte na iCloudu, zobrazí se seznam záloh a jejich data pro zálohování.
Na Disku Google výběrem čísla pod záhlavím „Úložiště“zobrazíte seznam všeho, co máte na Disku Google. Klikněte Zálohy v pravém horním rohu webového prohlížeče a uvidíte seznam záloh a jejich poslední aktualizaci.

Krok 4. Načtěte tuto zálohu do nového telefonu
Pokud chcete získat přístup k celé záloze, musíte ji načíst do nového telefonu.
- Můžete to udělat tak, že se v novém telefonu přihlásíte ke svému účtu iCloud, Google nebo Samsung a stáhnete si zálohu.
- Pokud chcete získat přístup k jednotlivým částem zálohy, můžete využít další služby své služby zálohování. Můžete například navštívit https://icloud.com a zobrazit všechny své kontakty na iCloudu, pokud jste tuto službu povolili z původního zařízení, nebo https "// photos.google.com zobrazit všechny vaše fotografie synchronizované s Googlem.
Metoda 2 ze 3: Použití aplikace Enigma Recovery pro iOS

Krok 1. Přejděte na
Enigma Recovery můžete použít na počítači se systémem Windows nebo Mac, ale pouze pro obnovu zařízení iOS. Můžete obnovit informace, jako jsou vaše zprávy, kontakty a fotografie, a případně další informace, jako jsou zprávy WhatsApp.
Pomocí aplikace Enigma Recovery můžete například obnovit data z iPhonu z počítače se systémem Windows

Krok 2. Klikněte na Stáhnout
Uvidíte to v pravém horním rohu webového prohlížeče.
Stahování by mělo začít automaticky. Pokud tomu tak není, nebo není stahování správné verze operačního systému softwaru, můžete kliknout na Klikněte zde zkuste to znovu.

Krok 3. Nainstalujte software
V levém dolním rohu prohlížeče se může zobrazit oznamovací pole, že se stahování souboru dokončilo. Můžete také dvakrát kliknout na stažený soubor ze složky Stažené soubory v prohlížeči souborů.
Dokončete průvodce instalací buď podle pokynů na obrazovce, nebo přetažením ikony softwarové aplikace do složky Aplikace ve Finderu nainstalujte Enigma Recovery

Krok 4. Spusťte nástroj Enigma Recovery
Software najdete v nabídce Start nebo ve složce Aplikace ve Finderu.

Krok 5. Vyhledejte svá data podle pokynů na obrazovce
Chcete -li pokračovat, budete pravděpodobně muset připojit telefon k počítači pomocí kabelu USB.
Možná budete moci obnovit své Zprávy (textové zprávy a zprávy iMessages), kontakty, hovory, poznámky, historii WhatsApp, fotografie, videa, historii internetu a další
Metoda 3 ze 3: Použití dr.fone pro Androidy

Krok 1. Vyhledejte stažení dr.fone počítače se systémem Windows nebo Mac
Existují různé odkazy, které vám umožní stáhnout dr.fone, takže se ujistěte, že jste vybrali stahování z renomovaného zdroje.
- Chcete si stáhnout počítačovou doprovodnou aplikaci, ne mobilní aplikaci.
- Tato metoda funguje pouze u některých modelů Android. Seznam kompatibilních zařízení najdete na webu dr.fone. Abyste mohli tento software používat, musíte být schopni na telefonu stisknout konkrétní tlačítka.

Krok 2. Stáhněte a nainstalujte software
Když si stáhnete soubor pro software (obvykle.exe nebo.dmg), dostanete oznámení o spuštění nainstalovaného souboru. Když spustíte nainstalovaný soubor, projdete buď instalačním průvodcem, nebo budete muset přetáhnout ikonu aplikace do složky Aplikace ve Finderu.

Krok 3. Otevřete dr.fone
Najdete to v nabídce Start nebo ve složce Aplikace. Pamatujte, že toto budete používat pouze k obnově dat z telefonů Android.

Krok 4. Připojte svůj telefon Android k počítači pomocí USB

Krok 5. Klikněte na obnovu dat na vašem počítači
Toto zelené tlačítko byste měli vidět v levém horním rohu okna aplikace.

Krok 6. Kliknutím vyberte data, která chcete obnovit
Ve výchozím nastavení by měla být zaškrtnuta většina políček.
Klikněte další pokračovat.

Krok 7. Kliknutím vyberte stav svého telefonu Android
Budete muset nechat program v počítači vědět, co od telefonu očekávat: pokud se jedná o rozbitou dotykovou obrazovku nebo zcela černou nebo nefunkční obrazovku.
Tato metoda nebude fungovat, pokud dojde k fyzickému poškození tlačítek na vašem telefonu

Krok 8. Vyberte název a model svého telefonu
Pokud svůj telefon v seznamu nevidíte, není podporován a pravděpodobně budete muset svěřit telefon profesionálovi, aby obnovil vaše data.
Klikněte další pokračovat.

Krok 9. Zadejte „Potvrdit“a klikněte na Potvrdit
Tato zpráva se objeví, aby vám zabránila ve výběru nesprávného jména/modelu pro váš telefon. Použití nesprávných informací může způsobit další poškození telefonu.

Krok 10. Přepněte telefon Android do režimu stahování
Budete muset vypnout telefon a poté stisknout a podržet tlačítko snížení hlasitosti pomocí tlačítek Domů a napájení. Po několika sekundách podržení všech těchto tlačítek stiskněte tlačítko pro zvýšení hlasitosti a váš telefon by měl vstoupit do „režimu stahování“.
Jakmile je váš telefon v režimu stahování, dr.fone bude analyzovat data na vašem telefonu a zobrazí je na vašem počítači, ale to může chvíli trvat, v závislosti na tom, kolik dat je na vašem telefonu

Krok 11. Kliknutím vyberte data, která chcete obnovit
Zde si můžete udělat čas a prohledat všechna obnovitelná data ze svého telefonu. Kliknutím na záhlaví sekcí v nabídce na levé straně okna aplikace vyberte data, která chcete obnovit.

Krok 12. Klikněte na Obnovit do počítače
Uvidíte to v pravém dolním rohu okna aplikace.