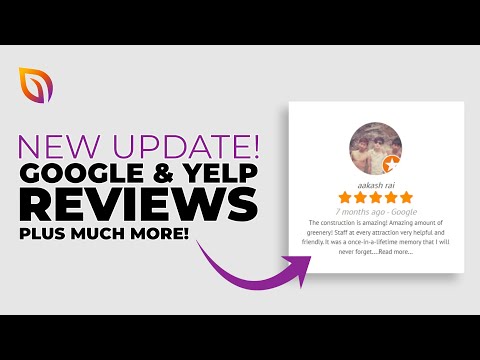Lze vytvořit makro OpenOffice, které zkombinuje řadu často se opakujících úkolů do jednoho kroku. Makra mohou účinně šetřit čas, zvyšovat efektivitu a zlepšovat produktivitu v situacích, kde dochází k významnému nadbytečnosti práce prováděné aplikacemi pro zpracování textu. Makro je vytvořeno „zaznamenáním“sady úkolů a jejich přiřazením k jedinému stisknutí klávesy. V kontextu vytváření maker termín „záznam“označuje proces vytváření makra. Termín „běh“označuje, když je v dokumentu provedeno makro. Tento článek obsahuje podrobné pokyny, jak vytvořit 2 různá makra, makro záhlaví mezi kancelářemi a makro pro vložení podpisu.
Kroky
Metoda 1 ze 2: Vytvořte makro pro vložení záhlaví poznámky do OpenOffice

Krok 1. Zadejte text pro makro záhlaví poznámky
Otevřete nový dokument OpenOffice a zadejte text. Zadejte „Komu:“a stiskněte Enter. Zadejte „Od:“a stiskněte Enter. Zadejte „Datum:“a znovu stiskněte Enter. Zadejte „RE:“a dvakrát stiskněte Enter. Poté zadejte „Zpráva:“Text byl zadán.

Krok 2. Naformátujte text pro záhlaví poznámky
Kliknutím a přetažením vyberte text. Na panelu nástrojů klikněte na tlačítko Tučné. Na panelu nabídek vyberte kartu Formát a z rozevírací nabídky vyberte Odstavec. Otevře se dialogové okno Odstavec.
-
Klikněte na kartu Záložky a do pole Pozice umístěného zcela vlevo zadejte „1“. V nabídce Typ vpravo zkontrolujte, zda je vybrána možnost „Vpravo“, a stiskněte tlačítko OK. Nadpis mezi kancelářemi byl formátován.

Vytvořte odrážku Krok 2 makra OpenOffice 1

Krok 3. Odeberte nadpis poznámky z dokumentu výběrem celého textu a jeho vystřihnutím do schránky
Klikněte pravým tlačítkem na vybraný text a v rozevírací nabídce vyberte vyjmout. Text byl z dokumentu odstraněn, ale zůstává ve schránce.

Krok 4. Vytvořte nebo „zaznamenejte“makro záhlaví poznámky
Na panelu nabídek vyberte kartu Nástroje, klikněte na Makra a v rozevírací nabídce vyberte Nahrát makro, čímž zahájíte proces nahrávání. Zobrazí se vyskakovací okno Záznam makra a začne proces nahrávání.
- Klepněte pravým tlačítkem myši na bod vložení makra poznámky a z rozevírací nabídky vyberte možnost Vložit a formátovaný text poznámky znovu vložte do dokumentu.
- Klikněte na tlačítko Zastavit nahrávání umístěné ve vyskakovacím okně Záznam makra. Otevře se dialogové okno Základní makro. Do pole vlevo nahoře zadejte název nového makra a klikněte na tlačítko Uložit. Bylo zaznamenáno makro záhlaví poznámky.

Krok 5. Otestujte makro poznámky spuštěním nebo „spuštěním“makra
Vyberte nástroje z panelu nabídek, klikněte na Makra a v rozevírací nabídce vyberte Spustit. Otevře se dialogové okno Makra. Poklepejte na Moje makra umístěná ve sloupci vlevo a poté poklepejte na Standardní. Poklepejte na název, který jste zadali pro makro záhlaví poznámky.
Kliknutím na nově vytvořené makro poznámky jej zvýrazněte a klikněte na tlačítko „Spustit“. Předformátovaný text pro záhlaví poznámky bude vložen automaticky. Bylo spuštěno makro poznámky
Metoda 2 ze 2: Vytvořte makro pro vložení podpisu do dokumentu OpenOffice

Krok 1. Zadejte text pro podpisové makro
Do prvního řádku napište své jméno a stiskněte Enter. Na další řádek napište název své pozice a stiskněte Enter. Na další řádek zadejte název společnosti. Do posledního řádku zadejte své kontaktní údaje a znovu stiskněte Enter. Byl zadán text pro podpisové makro.

Krok 2. Formátujte text pro podpisové makro
Vyberte text a na panelu nabídek klikněte na kartu Formát. V rozevírací nabídce vyberte Odstavec a v dialogovém okně Odstavec klikněte na kartu Odsazení a mezery. Text pro makro podpisu byl naformátován.

Krok 3. Odeberte text z dokumentu jeho vyříznutím do schránky
Kliknutím a přetažením vyberte text. Kliknutím pravým tlačítkem na vybraný text a výběrem vyjmout z rozevírací nabídky zkopírujete text do schránky a současně jej odeberete z dokumentu. Text byl z dokumentu odstraněn, ale zůstává ve schránce.

Krok 4. Vytvořte nebo „zaznamenejte“podpisové makro
Na panelu nabídek vyberte kartu Nástroje, klikněte na Makra a v rozevírací nabídce vyberte Nahrát makro, čímž zahájíte proces nahrávání. Zobrazí se vyskakovací okno Záznam makra a začne proces nahrávání.
- Klepněte pravým tlačítkem myši na bod vložení makra podpisu a z rozevírací nabídky vyberte možnost Vložit, čímž formátovaný podpis znovu vložíte do dokumentu. Klikněte na tlačítko Zastavit nahrávání umístěné ve vyskakovacím okně Makro záznamu. Proces záznamu je dokončen a otevře se dialogové okno Základní makro.
- Do pole vlevo nahoře zadejte název nového makra a klikněte na tlačítko Uložit. Makro podpisu bylo zaznamenáno.

Krok 5. Otestujte podpisové makro „spuštěním“nebo spuštěním makra
Na panelu nabídek vyberte nástroje, klikněte na Makra a z rozevírací nabídky vyberte Spustit. Otevře se dialogové okno Makra. Poklepejte na Moje makra umístěná ve sloupci vlevo a poté poklepejte na Standardní. Dvojitým kliknutím na název, který jste zadali pro podpisové makro, spusťte nebo „spusťte“podpisové makro. Bylo spuštěno podpisové makro.