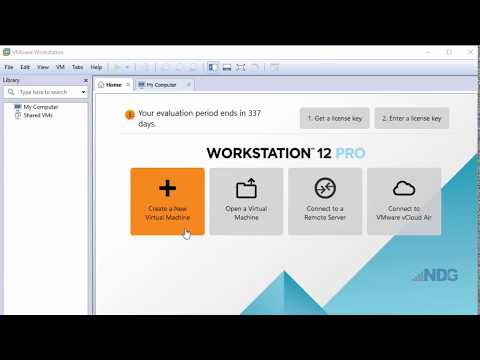Balíček Office od Microsoftu je pro průměrného uživatele velmi drahý. Verze Professional, která obsahuje Microsoft Access (software pro vytváření databází), je ještě dražší. Levnější nebo bezplatná kancelářská sada na dosah každého je StarOffice/OpenOffice. Zjistěte, jak vytvořit databázi, tabulku a vytvořit formulář.
Kroky

Krok 1. StarOffice je uvolňovací verze OpenOffice
Existuje několik rozdílů, ale jsou převážně kosmetické. První věcí, kterou musíte udělat, je stáhnout a nainstalovat OpenOffice.org nebo StarOffice od Sun Microsystems.

Krok 2. Jakmile je stažen a nainstalován, v systému Windows XP přejděte na Start -> Všechny programy -> Star Office 8 -> Star Office Base a poté stiskněte klávesu Enter

Krok 3. Otevře se okno s názvem „Průvodce databází“

Krok 4. Přijměte výchozí nastavení a klikněte na 'Další'
Registrace databáze (provádí se lokálně) a usnadňuje používání aplikace Writer a Calc.

Krok 5. V dalším okně přijměte výchozí nastavení a poté klikněte na „Dokončit“

Krok 6. Zobrazí se okno „Uložit jako“
Výchozí nastavení je „Moje dokumenty“. Pojmenujte svou novou databázi. Prozatím tomu říkejte 'MyContacts'. Přijměte výchozí nastavení a klikněte na tlačítko „Uložit“.

Krok 7. Otevře se nové okno s názvem „Moje kontakty“a vlevo uvidíte čtyři položky „Tabulky, dotazy, formuláře a zprávy“
„Formuláře“budou automaticky zvýrazněny. Nejprve však musíme pro naši databázi vytvořit tabulku, takže klikněte na 'Tabulky'. K formulářům se vrátíme později.

Krok 8. Vpravo od ikony 'Tabulky' pod úkoly klikněte na 'Použít průvodce k vytvoření tabulky
.. '. Otevře se okno s názvem „Průvodce tabulkou“.
Průvodce vás provede vytvořením první databáze. Vpravo pod výběrem polí pro vaši tabulku uvidíte 'Kategorie'. Klikněte na 'Osobní'. V části „Kategorie“jsou ukázkové tabulky, klikněte na „šipku dolů“a zvýrazněte „Adresy“. V části „Dostupná pole“jsou zobrazena všechna pole pro ukázkovou tabulku. Vpravo jsou čtyři tlačítka. Klikněte na tlačítko '>>'. Tím se přesunou všechna pole v části „Dostupná pole“do „Vybraná pole“. Klikněte na tlačítko 'Další'

Krok 9. Průvodce tabulkou nyní přejde na krok 2, Nastavení typů a formátů
V části „Vybraná pole“jsou všechna pole, která byla vybrána. Napravo od toho uvidíte „Informace o poli“. Každé pole lze jednotlivě formátovat požadovaným způsobem. Kliknutím na různá pole získáte představu o tom, jaké typy máte k dispozici. Nyní přijměte výchozí nastavení pro každé pole a poté klikněte na tlačítko 'Další'.

Krok 10. Průvodce tabulkou nyní přejde ke kroku 3 „Nastavit primární klíč“
Jak se databáze zvětšuje, primární klíč nabývá na důležitosti. Primární klíč zrychlí dotazy. Prozatím přijměte výchozí hodnoty a klikněte na tlačítko 'Další'.

Krok 11. Posledním krokem při vytváření první tabulky je „Vytvořit tabulku“
Přijměte výchozí hodnotu pro název tabulky. V tomto případě se tomu říká Adresy. Níže máte několik možností, co dělat dál. Klikněte na „Vytvořit formulář podle této tabulky“a poté klikněte na tlačítko „Dokončit“.

Krok 12. Zobrazí se dvě okna
První okna mají název „Bez názvu“a v horní části okna je další okno s názvem „Průvodce formulářem“. Nyní vytvoříme formulář pro zadávání dat.

Krok 13. Vlevo jsou opět zobrazeny kroky pro vytvoření formuláře
Jako dříve přijměte výchozí nastavení a klikněte na tlačítko '>>'. Tím se přesunou všechna pole na druhou stranu v části „Pole ve formuláři“. Poté klikněte na tlačítko 'Další'.

Krok 14. Vyskakovací okno má název „Nastavit podformulář“
Přijměte výchozí hodnoty. Prozatím nebudeme vytvářet žádné podformuláře. Klikněte na tlačítko 'Další'.

Krok 15. Otevře se nové okno s názvem „Uspořádat ovládací prvky“
Vpravo je výchozí tlačítko třetí. Klikněte na druhé tlačítko napravo od toho, na čtvrté tlačítko. Klikněte na tlačítko 'Další'.

Krok 16. Zobrazí se okno „Nastavit zadávání dat“
Tím nastavíte režim zadávání dat pro váš formulář. Přijměte výchozí nastavení a klikněte na tlačítko „Další“.

Krok 17. Otevře se okno „Použít styly“
Přijměte výchozí hodnoty a klikněte na tlačítko „Další“.

Krok 18. Když se objeví vyskakovací okno s názvem „Nastavit název“, přijměte výchozí hodnoty
Poté klikněte na tlačítko „Dokončit“.

Krok 19. Nyní se vyskočí váš formulář a budete moci zadat data
Pokud se vám nelíbí, jak je formulář rozvržen, můžete jej snadno změnit. Zde je návod, jak změnit formulář.

Krok 20. Ujistěte se, že je zvýrazněna ikona 'Formuláře' vlevo
Klikněte na položku nabídky „Upravit“, zvýrazněte a klikněte na „Upravit“

Krok 21. Zobrazí se editor formulářů, který zobrazí váš formulář
Klikněte na kterékoli z polí a poté je „přetáhněte“kamkoli chcete. Nebojte se, že byste si zpackali formulář. Pokud děláte příliš mnoho chyb a chcete začít znovu, zavřete editor formulářů, neukládejte práci a začněte znovu. Bude to chtít trochu cviku, ale jakmile se v tom zorientujete, bude se vám s ním snáze pracovat.

Krok 22. Gratulujeme
Vytvořili jste databázi Star Office Base.
Krok 23. Užívejte si a bavte se
Tipy
- Pokud během kroků uděláte nějaké chyby, nezapomeňte, že je můžete kdykoli zrušit a začít znovu.
-
StarOffice má vynikající pomoc.