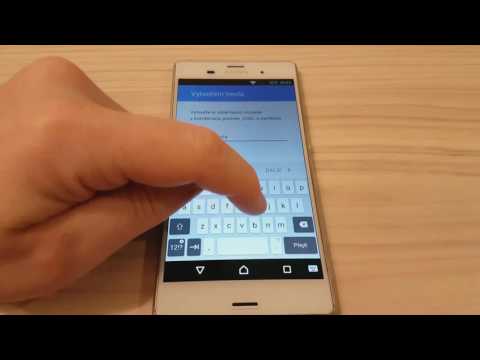K zabíjení procesů ve vašem počítači byste normálně používali Správce úloh systému Windows. Správce úloh systému Windows je program, který vám pomůže spravovat procesy spuštěné ve vašem počítači. Přestože je Správce úloh pro většinu okolností dostačující, je navržen tak, aby zabránil uživatelům v ukončení procesů, o kterých se domnívá, že jsou kritické, což může mít za následek některé chyby, když se je pokusíte zabít pomocí těchto procesů. Některé zmrazené programy navíc nemusí skončit, pokud se je pokusíte zabít ze Správce úloh. Když narazíte na takové problémy, nemáte možnost. Program s názvem Příkazový řádek může být schopen zabíjet procesy, které Správce úloh nedokáže. Pokud chcete v počítači zabít proces pomocí příkazového řádku, čtěte dále!
Kroky
Část 1 ze 2: Prohlížení aktuálně spuštěných procesů na vašem počítači

Krok 1. Spusťte Správce úloh
Stisknutím klávesy Ctrl, ⇧ Shift a klávesy Esc v postupném pořadí otevřete Správce úloh.

Krok 2. Zobrazte názvy spuštěných procesů a identifikujte problematický proces
Klikněte na kartu Procesy ve Správci úloh a najděte název procesu, který chcete zabít.
- Uživatelé systému Windows 8/8.1 by měli kliknout na kartu Podrobnosti.
- Pokud je program, který je právě spuštěn na vaší obrazovce, zmrazený a chcete jej zabít, jeho název snadno zjistíte tak, že kliknete na kartu Aplikace (karta Procesy ve Windows 8/8.1), kliknete pravým tlačítkem na název okna a poté kliknete na Přejděte na proces (Přejděte na podrobnosti v systému Windows 8/8.1).
- Pokud okno Správce úloh nezobrazuje žádné karty, zobrazte je poklepáním na určené místo v okně.
Část 2 ze 2: Zabíjení procesů, které v současné době běží na vašem počítači

Krok 1. Otevřete nabídku Start
Stiskněte klávesu ⊞ Win.

Krok 2. Spusťte příkazový řádek jako správce
Klikněte pravým tlačítkem na první výsledek, který se zobrazí v nabídce Start, a klikněte na Spustit jako správce.
Pokud se zobrazí dialogové okno Řízení uživatelských účtů, klikněte na něj Ano

Krok 3. Do příkazového řádku zadejte taskkill /f /im

Krok 4. Mezeru alespoň jednou po dokončení předchozího kroku zadejte uvozovkou, zadejte název procesu, který chcete zabít, a poté zadejte další uvozovky, abyste jej doplnili

Krok 5. Zabijte proces
Stiskněte klávesu ↵ Enter.