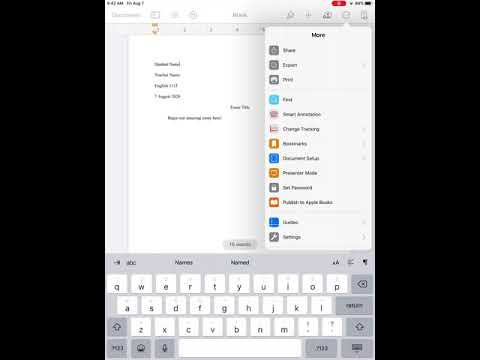Tento wikiHow vás naučí ukládat obrázky z internetu nebo z externího disku do počítače pomocí počítače Mac.
Kroky
Metoda 1 ze 2: Ukládání z internetu

Krok 1. Otevřete internetový prohlížeč
Můžete použít Safari nebo jakýkoli jiný internetový prohlížeč, jako je Firefox, Chrome nebo Opera.

Krok 2. Najděte obrázek, který chcete uložit
Obvykle můžete ukládat obrázky z většiny webových stránek, pokud nejsou chráněny autorskými právy.

Krok 3. Klepněte pravým tlačítkem na obrázek, který chcete uložit
Na obrázku se objeví vaše možnosti pravého kliknutí.

Krok 4. V nabídce pravým tlačítkem klikněte na Uložit obrázek jako
Tato možnost vás vyzve k výběru složky v počítači a uložení kopie vybraného obrázku zde.
V Safari stačí kliknout Uložit obrázek do „Stahování“ v nabídce a obrázek uložte do složky Stažené soubory.

Krok 5. Vyberte, kam chcete obrázek uložit
Ve vyskakovacím okně najděte složku, do které chcete obrázek uložit, a klikněte na ni.

Krok 6. Klikněte na tlačítko Uložit
Je v pravém dolním rohu vyskakovacího okna pro ukládání. Tento obrázek uloží do vybrané složky ve vašem počítači.
Metoda 2 ze 2: Import z externího zdroje

Krok 1. Připojte svůj externí zdroj k počítači Mac
K počítači můžete připojit kameru, externí disk nebo kartu SD a odtud ukládat obrázky.
Zde také můžete importovat fotografie z vašeho iPhone do počítače

Krok 2. Na Macu otevřete aplikaci Fotky
Ikona Fotky vypadá jako barevný větrník na bílém tlačítku. Najdete ho ve složce Aplikace.
Fotky jsou jednou z nativních skladových aplikací pro Mac. Je snadno dostupný na všech počítačích Mac

Krok 3. Klikněte na název externího zdroje na levém postranním panelu
Na postranním panelu najděte název svého fotoaparátu nebo externího disku a kliknutím na něj zde zobrazíte všechny obrázky.
- Zdroj obvykle najdete pod nadpisem „Importovat“.
- Pokud postranní panel ve Fotkách nevidíte, klikněte na Pohled na panelu nabídek v horní části obrazovky a vyberte Zobrazit postranní panel v nabídce.
- Nebo můžete boční panel zobrazit a skrýt stisknutím kláves ⌥ Option+⌘ Command+S na klávesnici.

Krok 4. Vyberte všechny obrázky, které chcete uložit
V pravém dolním rohu každého obrázku, který vyberete, se zobrazí modrá značka zaškrtnutí.

Krok 5. Klikněte na tlačítko Importovat vybrané vpravo nahoře
Toto je modré tlačítko v pravém horním rohu aplikace Fotky. Zkopíruje všechny vybrané obrázky z vašeho externího zdroje a uloží je do počítače.