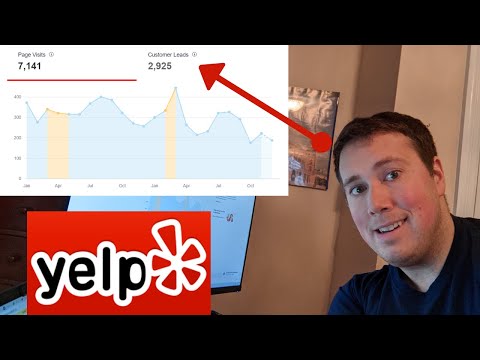Neprůhlednost se týká množství světla, které projde objektem. V tiskovém designu je opacita někdy označována jako průhlednost a lze ji upravit jak pro grafické prvky, tak pro text. Úprava neprůhlednosti vám umožní upozornit na položky nebo je použít jako prvek na pozadí. Vědět, jak upravit krytí v InDesignu, softwarovém programu, který umožňuje návrhářům tisku vytvářet materiály v různých velikostech a formátech, vám poskytne cenný nástroj pro přidání poutavých efektů do vašich tiskových dokumentů.
Kroky

Krok 1. Kupte si Adobe InDesign, pokud jej ještě nevlastníte
Při instalaci aplikace InDesign do počítače postupujte podle pokynů na obrazovce a v případě potřeby počítač restartujte.

Krok 2. Seznamte se s pracovním prostorem aplikace InDesign a dostupnými zdroji uživatelů

Krok 3. Otevřete Adobe InDesign

Krok 4. Otevřete dokument InDesign, ve kterém chcete pracovat, výběrem Soubor> Otevřít na ovládacím panelu v horní části pracovního prostoru
Pokud nemáte existující dokument InDesign, ve kterém chcete pracovat, vytvořte nový dokument výběrem Soubor> Nový> Dokument a zadáním nastavení pro nový dokument

Krok 5. Pomocí nástroje pro výběr, který je umístěn na panelu Nástroje, klikněte na položku, u které chcete upravit krytí
Pokud váš dokument neobsahuje žádné položky, vytvořte je nebo importujte hned.
- Chcete -li importovat fotografii, klikněte na Soubor> Umístit na ovládacím panelu aplikace InDesign. Přejděte na soubor obrázku, který chcete importovat, a dvakrát klikněte na název souboru. Přesuňte kurzor na místo nebo rámeček, kam chcete umístit obrázek, a klikněte myší. Upravte velikost obrázku výběrem obrázku pomocí nástroje pro výběr a přetažením rukojeti, zatímco držíte klávesy Control a Shift. Tím se proporcionálně upraví velikost obrázku. Do polí Výška a Šířka umístěných na ovládacím panelu můžete také zadat přesné hodnoty výšky a šířky obrázku.
- Chcete -li vytvořit jiný typ objektu, vyberte nástroj Čára, Elipsa, Obdélník nebo Mnohoúhelník na panelu Nástroje. Klikněte na místo v dokumentu, kde chcete, aby se váš tvar zobrazoval. Kliknutím a přetažením myši nakreslete požadovaný tvar. Když je váš nově nakreslený objekt stále vybraný, klikněte na panel Vzorník, který se nachází na pravé straně vašeho pracovního prostoru. Zaškrtněte políčko Vyplnit a poté klikněte na vybrat barvu pro váš objekt.
- Chcete -li importovat text, vytvořte textový rámeček pomocí nástroje Text, který je umístěn na panelu Nástroje. Když je váš textový nástroj stále vybraný, klikněte do textového rámečku a začněte psát text. Můžete také importovat text z existujícího dokumentu pro zpracování textu výběrem Soubor> Umístit, přejděte na soubor, který chcete importovat, a poklepejte na název souboru. Zobrazí se načtený kurzor. Přesuňte myš na místo, kde se má text zobrazit, a kliknutím jej umístěte. Velké množství textu může být nutné navléknout přes více textových rámečků. To provedete kliknutím na červené znaménko plus v pravém dolním rohu textového rámečku, navigací na novou stránku nebo sloupec, kam chcete umístit text, a kliknutím myši. Tento krok opakujte, dokud nebude umístěn celý váš text.

Krok 6. Vyberte tlačítko Použít efekty, které se nachází na ovládacím panelu
Vyberte buď Objekt, Tah, Výplň nebo Text v závislosti na položce, u které upravujete krytí.

Krok 7. Do pole Neprůhlednost zadejte hodnotu
Můžete také kliknout a přetáhnout jezdec umístěný vedle nastavení krytí.