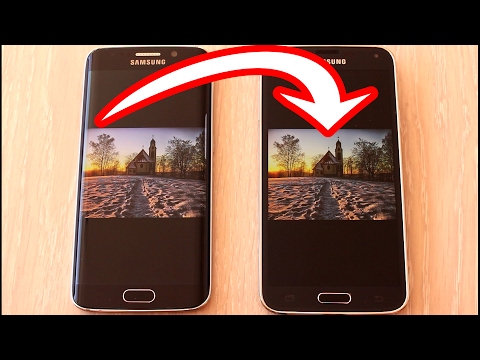Pokud potřebujete přenést nějaké obrázky na mobilní telefon, existuje řada způsobů, jak toho dosáhnout. Váš výběr metod závisí na povaze převodu: Posíláte je sobě nebo někomu jinému? Má příjemce smartphone (iPhone, Android, Windows phone)? Jsou obrázky ve vašem počítači nebo ve vašem vlastním telefonu? Odpovědi na tyto otázky vám pomohou zjistit, jak obrázky odeslat.
Kroky
Metoda 1 ze 4: E -mailování obrázků z počítače do telefonu

Krok 1. Otevřete v počítači svůj e -mailový program nebo e -mailovou webovou stránku
Pokud telefon, kterému posíláte obrázky, podporuje e -mail, měl by být schopen stáhnout obrázky jako přílohy. E -mailové zprávy můžete také odesílat na telefon pomocí služby MMS (Multimedia Messaging Service).

Krok 2. Napište novou zprávu
Většina dnešních chytrých telefonů vám umožňuje kontrolovat e -maily přímo na mobilním telefonu.

Krok 3. Připojte obrázky
Kliknutím na tlačítko „Přílohy“v okně kompozice procházejte obrázky ve svém počítači. Většina e -mailových služeb podporuje odesílání až 20 MB, což je obvykle asi 5 obrázků na zprávu.

Krok 4. Zadejte příjemce
V závislosti na tom, komu se pokoušíte obrázek odeslat, existuje několik různých způsobů:
- Standardní e -mail - Pokud se pokoušíte přenést obrázky do vlastního telefonu, zadejte svou vlastní e -mailovou adresu. Pokud obrázky přenášíte na někoho jiného a ten má telefon schopný přijímat e -maily, můžete zadat jeho běžnou e -mailovou adresu.
- MMS - Pokud chcete, aby byla zpráva odeslána jako zpráva MMS na mobilní telefon, použijte adresu MMS příjemce. Kliknutím sem zobrazíte podrobnosti o nalezení něčí adresy MMS. Při prohlížení grafu vyberte adresu MMS, nikoli adresu SMS.

Krok 5. Odešlete zprávu
Možná budete muset chvíli počkat, než se obrázky nahrají na váš poštovní server, a dalších několik okamžiků na doručení zprávy.

Krok 6. Otevřete v telefonu svůj e -mail nebo zprávu MMS, která obsahuje odeslané obrázky
Pokud posíláte obrázky sobě, zpráva by se měla na vašem telefonu objevit po několika okamžicích. Zkontrolujte, zda je telefon zapnutý a má síťové připojení.
Chcete -li přijímat zprávy MMS, budete potřebovat mobilní datové připojení

Krok 7. Uložte obrázky
Postup se liší v závislosti na telefonu, ale obecně můžete na obrazovce podržet otevřený obrázek nebo klepnout na tlačítko Nabídka a zvolit uložení do telefonu. Opakujte to pro všechny obrázky ve zprávě.
Metoda 2 ze 4: Odesílání obrázků z jednoho telefonu do druhého

Krok 1. Otevřete v telefonu obrázek, který chcete odeslat
Pomocí aplikace Fotky v telefonu otevřete obrázek, který chcete odeslat.

Krok 2. Klepněte na tlačítko „Sdílet“
Vypadá to jinak v závislosti na telefonu a verzi, kterou používáte.

Krok 3. Vyberte metodu, kterou chcete obrázek sdílet
V závislosti na aplikacích, které máte nainstalované v telefonu, je na výběr několik možností.
- E -mail - Odesílá fotografii jako přílohu e -mailové zprávy.
- Zprávy - Odesílá fotografii jako přílohu textové zprávy (MMS) nebo prostřednictvím aplikace iMessage (pokud vy i příjemce máte telefony Apple iPhone).
- Možnosti specifické pro aplikaci - K dispozici bude řada dalších možností podle toho, co jste nainstalovali, včetně Facebooku, Hangouts, WhatsApp a dalších. Vyberte možnost, která nejlépe odpovídá potřebám vás a vašeho příjemce.

Krok 4. Dokončete odeslání zprávy
V závislosti na zvolené metodě budete muset dokončit zprávu, která bude doprovázena obrázkem. Pokud odesíláte více obrázků, může odeslání zprávy chvíli trvat.
Metoda 3 ze 4: Přenos obrázků z počítače do iPhone

Krok 1. Konsolidujte veškerý obrázek, který chcete přenést, do jedné složky
Ve složce můžete mít více podsložek, ale mít je všechny na jednom místě, přidávání obrázků na váš iPhone bude mnohem snazší.

Krok 2. Připojte svůj iPhone k počítači pomocí kabelu USB

Krok 3. Otevřete iTunes
Kliknutím sem zobrazíte pokyny ke stažení a instalaci iTunes.

Krok 4. Vyberte svůj iPhone
Pokud jste iPhone k počítači nepřipojili dříve, budete muset počítač autorizovat k používání vašeho Apple ID. iTunes vás provede celým procesem a požádá vás, abyste se přihlásili pomocí svého Apple ID a hesla.
Budete také požádáni o důvěru v počítač na obrazovce vašeho iPhone

Krok 5. Po výběru iPhonu vyberte v levém menu možnost Fotografie

Krok 6. Zaškrtněte políčko „Synchronizovat fotografie“

Krok 7. Vyberte složku, která obsahuje obrázky, které chcete přenést

Krok 8. Klikněte na
Aplikovat knoflík.
Vaše fotografie budou synchronizovány s vaším iPhone a najdete je v aplikaci Fotky.
Metoda 4 ze 4: Přenos obrázků z počítače do telefonu Android

Krok 1. Připravte si počítač
V závislosti na vašem operačním systému existuje několik předpokladů, o které se musíte postarat:
- Windows - Ujistěte se, že máte nainstalovaný Windows Media Player 10 nebo novější. Aktualizace můžete zkontrolovat kliknutím na nabídku „Nápověda“a výběrem „Zkontrolovat aktualizace“.
- Mac OS X - Stáhněte si nástroj pro přenos souborů Android z Google. Tento nástroj vám umožňuje připojit zařízení Android k počítači Mac. Můžete jej získat zdarma na android.com/filetransfer/.

Krok 2. Připojte zařízení Android k počítači pomocí USB
Pokud používáte Windows, pravděpodobně se zobrazí okno automatického přehrávání. Pokud používáte Mac, mělo by se vaše zařízení Android objevit na ploše.

Krok 3. Otevřete zařízení Android v počítači a procházejte jeho soubory
Zobrazí se řada adresářů, které obsahují všechny soubory vašeho Androidu.

Krok 4. Otevřete složku Obrázky
Toto je nejlepší místo pro přenos obrázků, protože aplikace Galerie nebo Fotky v systému Android bude automaticky stahovat obrázky z této složky.

Krok 5. Zkopírujte obrázky, které chcete přenést, do složky Obrázky v zařízení Android
Obrázky můžete kopírovat a vkládat nebo přetahovat do složky Obrázky. Pokud kopírujete velké množství obrázků, může to chvíli trvat.