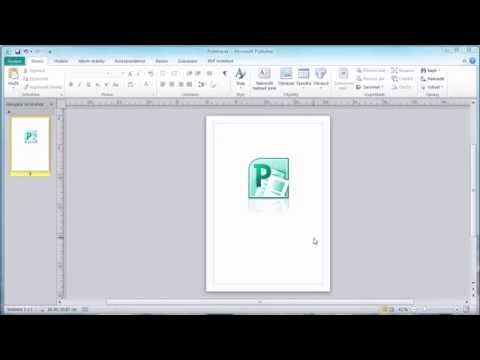Microsoft Publisher je aplikace Office, která vám umožňuje vytvářet profesionální dokumenty, jako jsou zpravodaje, pohlednice, letáky, pozvánky, brožury a další, pomocí integrovaných šablon. Po výběru jedné z integrovaných šablon aplikace Publisher můžete před uložením a tiskem dokumentu přidat text a obrázky podle potřeby.
Kroky
Část 1 ze 7: Výběr šablony

Krok 1. Spusťte aplikaci Microsoft Publisher
Po otevření aplikace se na obrazovce zobrazí okno Katalog. Okno Katalog obsahuje řadu různých typů publikací a šablon, které můžete použít k návrhu dokumentu, včetně bulletinů, brožur, nápisů, pohlednic, hlavičkových papírů, obálek, bannerů, reklam a dalších.

Krok 2. V levém sloupci klikněte na typ publikace, který chcete vytvořit
V podokně vpravo se zobrazí řada různých šablon pro zvolený typ publikace.

Krok 3. Procházením šablon v pravém podokně vyhledejte šablonu, kterou chcete použít
Pokud například jako typ publikace zvolíte „Newsletter“a váš newsletter je určen pro děti, můžete použít šablonu „Newsletter Kid Stuff“.

Krok 4. Vyberte svou šablonu a poté klikněte na „Spustit průvodce“v pravém dolním rohu okna Katalog
Okno Katalog zmizí a zobrazí šablonu v hlavním okně aplikace Publisher.
Část 2 ze 7: Vytvoření dokumentu

Krok 1. Po spuštění průvodce pro šablonu aplikace Publisher klikněte v levém podokně na „Další“
Průvodce vás provede procesem formátování dokumentu.

Krok 2. Vytvořte dokument podle pokynů poskytnutých průvodcem Publisher
Kroky se budou u každého dokumentu lišit podle typu vaší publikace. Například při vytváření zpravodaje vás průvodce vyzve k výběru barevného schématu a označí, zda chcete na dokument vytisknout adresu příjemce.

Krok 3. Na poslední kartě průvodce vydavatelem klikněte na „Dokončit“
Průvodce bude minimalizován a nyní můžete do dokumentu přidat text a obrázky.

Krok 4. Klikněte na část dokumentu, do které chcete přidat obsah
Váš dokument bude obsahovat více rámečků, do kterých lze přidat text nebo obrázky. Ve většině případů Publisher umístí do každé šablony ukázkový text a fotografie, aby vám poskytl obecnou představu o tom, jak napsat a formátovat dokument. Pokud například vytváříte obálku, Publisher vloží fiktivní adresy do příslušných textových rámečků v dokumentu, abyste mohli text nahradit vlastními informacemi.

Krok 5. Zadejte obsah nebo podle potřeby vložte obrázky do každého rámečku v dokumentu
Podle potřeby můžete do dokumentu také vložit další rámečky.
Část 3 ze 7: Vložení dalších rámců

Krok 1. Klikněte na kartu „Vložit“a vyberte „Nakreslit textové pole
”

Krok 2. Umístěte kurzor tam, kde chcete, aby začínal levý horní roh rámečku

Krok 3. Přetáhněte kurzor šikmo dolů a doprava, dokud rámeček nebude mít požadovanou velikost

Krok 4. Klikněte dovnitř rámečku a začněte psát text
Část 4 ze 7: Vložení obrázku

Krok 1. Umístěte kurzor na místo, kam chcete obrázek přidat do dokumentu

Krok 2. Klikněte na kartu „Vložit“a ve skupině Ilustrace vyberte „Obrázek“
Otevře se dialogové okno „Vložit obrázek“.

Krok 3. Klikněte na složku v levém podokně, která obsahuje obrázek, který chcete přidat do dokumentu

Krok 4. Otevřete stejnou složku v pravém podokně dialogového okna

Krok 5. Vyberte obrázek, který chcete přidat do dokumentu, a poté klikněte na „Vložit
” Obrázek bude přidán do vašeho dokumentu.
Část 5 ze 7: Oříznutí obrázku

Krok 1. Klikněte na obrázek v dokumentu, který chcete oříznout
Kolem obrázku se objeví obrys rámečku.

Krok 2. Klikněte na kartu „Formát“a v nabídce Nástroje obrázku vyberte „Oříznout“

Krok 3. Umístěte rukojeť oříznutí přes okraj nebo roh obrázku podle potřeby

Krok 4. Přetáhněte úchyt pro oříznutí přes část obrázku, který chcete oříznout nebo odebrat
- Podržením klávesy CTRL při tažení za středovou rukojeť rovnoměrně oříznete obě strany.
- Podržením kláves CTRL + Shift při přetahování rohové rukojeti rovnoměrně oříznete všechny čtyři strany při zachování proporcí obrázku.
Část 6 ze 7: Uložení dokumentu

Krok 1. Klikněte na „Soubor“a vyberte „Uložit
”

Krok 2. Do dialogového okna „Uložit jako“zadejte název dokumentu

Krok 3. Zadejte umístění, do kterého chcete dokument uložit
Jinak Publisher uloží váš soubor do výchozí pracovní složky.

Krok 4. Klikněte na „Uložit
” Váš dokument bude nyní uložen.
Část 7 ze 7: Tisk dokumentu

Krok 1. Klikněte na „Soubor“a vyberte „Tisk
”

Krok 2. Do pole „Kopie tiskové úlohy zadejte počet kopií, které chcete vytisknout
”

Krok 3. Ověřte, že je vaše tiskárna vybrána vedle „Tiskárna
”Ve většině případů se v tomto poli automaticky zobrazí vlastnosti vaší výchozí tiskárny.

Krok 4. V části „Nastavení“uveďte velikost papíru, který používáte k tisku dokumentu
”

Krok 5. Vyberte předvolby barev tisku a poté klikněte na „Tisk
” Váš dokument bude nyní odeslán do tiskárny.