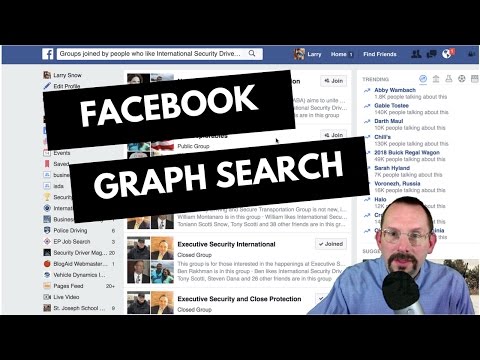Nova Launcher je přizpůsobitelný spouštěč pro Android. Aplikace nahradí vaši domovskou obrazovku tou, kterou si můžete přizpůsobit svým vlastním potřebám a vkusu. Mezi funkce patří ikony, barevné motivy, rozvržení, správa aplikací, efekty posouvání a další. Jedna konkrétní funkce umožňuje uživateli vytvářet vlastní složky ve svých zásuvkách aplikací a na domovských obrazovkách.
Kroky
Část 1 ze 3: Nastavení Novy jako výchozího spouštěče

Krok 1. Vymažte výchozí spouštěč
Tím zabráníte tomu, aby váš launcher převzal.
- Otevřete na svém zařízení nabídku Nastavení a přejděte na „Aplikace“.
- Přejděte, dokud neuvidíte svou výchozí aplikaci spouštěče, a klepněte na ni. Výchozí spouštěč se liší v závislosti na výrobci vašeho telefonu (Samsung používá TouchWiz, HTC používá Sense a Motorola používá Google).
- Přejděte dolů na „Výchozí“a klepněte na „Vymazat výchozí“.

Krok 2. Vraťte se na domovskou obrazovku
Udělejte to stisknutím tlačítka „Domů“na vašem zařízení. Budete vyzváni k výběru spouštěče.

Krok 3. Jako výchozí spouštěč vyberte „Nova Launcher“
Zvolte „Nova Launcher“klepnutím na něj, když vás Android vyzve k identifikaci výchozího spouštěče.
Část 2 ze 3: Vytvoření složky v zásuvce aplikace

Krok 1. Přejděte na „Nastavení Nova
"Udělejte to buď klepnutím na nabídku Možnosti v pravém horním rohu domovské obrazovky, nebo klepnutím na" Nastavení Nova "v zásuvce aplikací.
Vytváření složek v zásuvce aplikací vyžaduje Nova Prime

Krok 2. Klepnutím na „Zásuvka“nakonfigurujte Zásuvku aplikace Nova
Přejděte dolů, dokud neuvidíte „Skupiny zásuvek“, a klepněte na něj. Klepněte na tlačítko „+Přidat“v pravém horním rohu.
- Zadejte název skupiny/složky, kterou chcete přidat.
- Klepněte na nově vytvořenou složku.
- Zaškrtněte aplikace v seznamu aplikací, které chcete zahrnout do složky.
Část 3 ze 3: Vytvoření složky na domovské obrazovce

Krok 1. Přetáhněte aplikaci do jiné aplikace
Klepněte a podržte aplikaci na ploše, dokud ji nebudete moci přesunout. Přetáhněte ji do jiné aplikace, kterou chcete mít ve stejné složce. Automaticky se vytvoří složka obsahující dvě aplikace.

Krok 2. Přejmenujte složku
Klepnutím na Upravit při otevřené složce změníte název složky.

Krok 3. Přidejte další aplikace
Chcete -li je přidat, můžete do složky přetáhnout více aplikací.

Krok 4. Změňte nastavení složky
Barvu a rozložení složek můžete změnit v aplikaci Nova Settings. Otevřete zásuvku aplikací, klepněte na Nastavení Nova a poté klepněte na možnost Složky.
- Klepnutím na „Náhled složky“můžete změnit způsob zobrazení ikon náhledu.
- Tvar pozadí můžete změnit klepnutím na „Pozadí složky“.
- Barvu pozadí můžete změnit klepnutím na „Pozadí“.
- Názvy aplikací můžete přepínat klepnutím na „Ikony štítků“.
- Barvu štítku můžete změnit klepnutím na „Barva štítku“.
- Stíny štítků můžete přepínat zaškrtnutím políčka „Stíny štítků“.