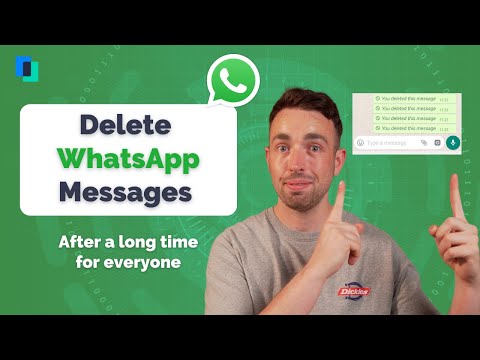Ačkoli se to může na první pohled zdát matoucí, uspořádání iPodu Touch vám může usnadnit nalezení hudby i aplikací. Tento wikiHow vás naučí, jak organizovat hudbu z iPodu touch a jeho aplikace na domovské obrazovce.
Kroky
Část 1 z 5: Úpravy a přidávání hudby

Krok 1. Otevřete v počítači iTunes
Je to bílá aplikace s vícebarevnou notou.

Krok 2. Ujistěte se, že hudba, kterou chcete přidat, je ve vaší knihovně
Svou knihovnou můžete procházet dolů nebo můžete kliknout na jednu z následujících možností v levé horní části okna iTunes:
- Nedávno přidané - Zobrazuje veškerou hudbu, kterou jste nedávno přidali.
- Umělci - Řadí podle umělce.
- Alba - Řadí podle alba.
- Písně - Zobrazí všechny skladby ve vaší knihovně.
- Žánry - Řadí podle žánru.
- Hudbu můžete přidat kliknutím a přetažením hudebních souborů do knihovny iTunes, nebo-je-li iTunes vaším výchozím hudebním přehrávačem-jednoduše poklepáním na hudební soubor, který chcete přidat.

Krok 3. Na hudební položku klepněte dvěma prsty (Mac) nebo pravým tlačítkem (PC)
Může to být píseň, album nebo umělec. Tím vyvoláte rozevírací nabídku.
Můžete také nejprve kliknout a přetáhnout více položek, abyste vybrali všechny k úpravám

Krok 4. Klikněte na Získat informace
Je to zhruba v polovině rozevírací nabídky.

Krok 5. Upravte vybrané položky
Chcete -li zajistit, aby se skladby umělce zobrazovaly v pořádku, album bylo správně pojmenováno nebo skladba byla správně zařazena do kategorie „R & B“, můžete upravit atributy hudebních položek v okně Získat informace. Pro všechny hudební položky (např. Umělce) nebudete mít k dispozici všechny následující možnosti, ale budete moci změnit alespoň některé z následujících položek:
- píseň - Název písně.
- umělec - Umělec písně.
- album - Album, ke kterému píseň patří.
- umělec alba - Tvůrce alba (pokud se liší od umělce písně).
- hudební skladatel - Skladatel písně (např. Producent).
- seskupení - Vaše vlastní kategorie pro skladbu.
- žánr - Hudební kategorie písně.
- rok - Rok, během kterého byla píseň vydána.
- stopa/disk - Číslo stopy nebo disku.
- sestavení - Zaškrtněte toto políčko, pokud hudební položka patří do kolaborativního alba různých umělců.
- hodnocení - Kliknutím na hvězdičku přiřadíte této hudební položce hodnocení */5.
- tepů za minutu - Úspěchy písně za minutu.

Krok 6. Klikněte na OK
Je v pravém dolním rohu okna. Pokud tak učiníte, uloží se změny vašich hudebních položek.
- Můžete také kliknout na jednu z karet v horní části okna Získat informace (např. Umělecká díla) změnit jeho nastavení.
- Než budete pokračovat, budete muset tento postup zopakovat u každé hudební položky, kterou chcete aktualizovat nebo změnit.

Krok 7. Připojte svůj iPod Touch k počítači
To provedete připojením USB konce nabíječky iPodu touch k počítači a poté připojením nabíjecího konce nabíječky k portu ve spodní části iPodu touch.

Krok 8. Klikněte na ikonu „Zařízení“
Je to tlačítko ve tvaru iPhonu v levé horní části okna iTunes.

Krok 9. Klikněte na Synchronizovat
Tuto možnost uvidíte v pravém dolním rohu okna, hned vedle Hotovo knoflík. Pokud tak učiníte, vyzve vaši knihovnu iTunes k zahájení synchronizace s vaším iPodem touch.

Krok 10. Klikněte na Hotovo
Je v pravém dolním rohu okna. Vaše aktualizovaná hudba by nyní měla být ve vašem iPodu touch. Budete jej moci zobrazit klepnutím na aplikaci Hudba, která připomíná ikonu iTunes.
Část 2 z 5: Přesouvání aplikací

Krok 1. Přejděte na domovskou obrazovku iPodu
Chcete -li to provést, stiskněte tlačítko Domů na libovolné obrazovce.
- Pokud máte otevřenou aplikaci, jedním stisknutím tlačítka Home ji minimalizujete a jednou otevřete domovskou obrazovku.
- Pokud se obrazovka, na které se právě nacházíte, nepohybuje, jste již na domovské obrazovce.

Krok 2. Klepněte a podržte aplikaci, kterou chcete přesunout
Pokud tak učiníte, všechny vaše aplikace se začnou kroutit, což znamená, že jsou nyní pohyblivé.

Krok 3. Přetáhněte aplikaci na domovskou obrazovku
Aplikaci můžete přetáhnout mezi dvě aplikace a umístit ji mezi ně, nebo ji přetáhnout na pravý okraj domovské obrazovky a umístit ji na další stránku.
- Pokud máte na iPodu touch pouze jednu stránku, přetažením aplikace na okraj obrazovky vytvoříte novou stránku.
- Jakmile se aplikace kroutí, můžete kteroukoli z nich přesunout.

Krok 4. Stiskněte tlačítko Domů
To způsobí, že se vaše aplikace přestanou kroutit, a tím stmelí nová umístění vašich aplikací.
Část 3 z 5: Vytváření složek aplikací

Krok 1. Klepněte a podržte aplikaci
Začne se kroutit.

Krok 2. Přetáhněte aplikaci do jiné aplikace
Asi po vteřině se kolem spodní aplikace zobrazí šedá kostka.

Krok 3. Vyjměte prst
Tím se vaše nejlepší aplikace přesune do složky se spodní aplikací.

Krok 4. Klepněte na X napravo od názvu složky
Název složky je nad šedou oblastí, ve které jsou umístěny vaše aplikace; klepnutím X odstraní název složky a umožní vám přidat vlastní.

Krok 5. Zadejte název požadované složky
Pokud se klávesnice vašeho iPodu nezobrazí, klepněte nejprve na panel s názvem složky.

Krok 6. Klepněte na Hotovo
Je to modrá klávesa v pravém dolním rohu klávesnice.

Krok 7. Klepněte mimo složku aplikace
Tím se minimalizuje složka aplikace.

Krok 8. Klepněte a přetáhněte aplikace do složky
Pokud tak učiníte, přidají se do vaší složky.
Můžete také klepnout a přetáhnout složku a přesunout ji stejným způsobem, jako byste přesunuli aplikaci

Krok 9. Stiskněte tlačítko Domů
To způsobí, že se vaše aplikace přestanou kroutit.
Část 4 z 5: Odstranění aplikací

Krok 1. Klepněte a podržte aplikaci
Začne se kroutit.

Krok 2. Vyhledejte X
To by mělo být v pravém horním rohu aplikace. Pokud nevidíte X zde nelze vaši aplikaci smazat.

Krok 3. Klepněte na X
Pokud tak učiníte, vyvolá se vyskakovací nabídka.

Krok 4. Klepněte na Odstranit
Tím odstraníte svou aplikaci z iPodu touch.
Část 5 z 5: Opětovné stažení odstraněných aplikací

Krok 1. Otevřete na iPodu App Store
Je to modrá aplikace s bílým „A“vyrobeným z psacích potřeb. App Store se obvykle nachází na domovské obrazovce.

Krok 2. Klepněte na Aktualizace
Toto je v pravém dolním rohu obrazovky.

Krok 3. Klepněte na Zakoupeno
Je to v horní části obrazovky.

Krok 4. Klepněte na Ne na tomto iPodu
Tato karta je v pravé horní části obrazovky.

Krok 5. Najděte aplikaci, kterou chcete znovu stáhnout
Zde uložené aplikace jsou seřazeny v pořadí, v jakém jste je stáhli, takže možná budete muset trochu posunout, abyste dotyčnou aplikaci našli.

Krok 6. Klepněte na tlačítko „Stáhnout“
Je to ikona ve tvaru mraku se šipkou směřující dolů, která je vpravo od vybrané aplikace. Tím okamžitě zahájíte stahování aplikace do vašeho iPodu.
- Pokud jste si aplikaci zakoupili v minulosti, nebudete ji muset znovu platit, když si ji znovu stáhnete.
- K potvrzení tohoto rozhodnutí možná budete muset nejprve zadat heslo k Apple ID.
Tipy
- Zde uvedené kroky budou fungovat také pro iPhone nebo iPad.
- Než zmizí, musíte odstranit nebo odebrat všechny aplikace ve složce. Nemůžete odstranit celou složku, aniž byste ji nejprve vyprázdnili.